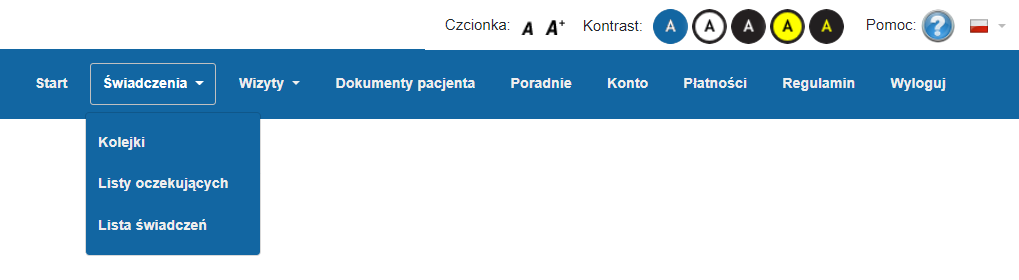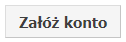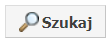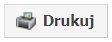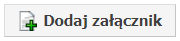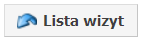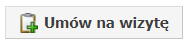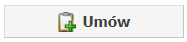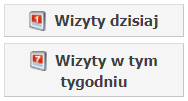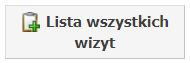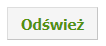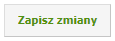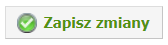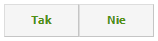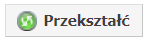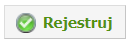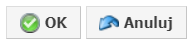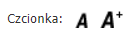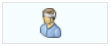Wstęp
Niniejsza dokumentacja użytkowa zawiera zestawienie funkcji aplikacji internetowej e-Rejestracja w odniesieniu do użytkownika końcowego. Składa się na nią opis i zasady tworzenia ról użytkownika, deskrypcja jego uprawnień oraz metod zarządzania własnym kontem. W dalszej część przedstawiony został Interfejs aplikacji, w tym szczegółowa instrukcja obsługi, uzupełniona ilustracjami opisywanych widoków. Ostatni rozdział stanowią diagramy, przy pomocy których przedstawiono wszystkie zasadnicze funkcjonalności biznesowe aplikacji.
Historia zmian dokumentu
Numer wersji |
Zmiany |
Data modyfikacji |
|---|---|---|
1.0.0.0 |
Utworzenie dokumentu |
01.04.2021 |
1.0.0.1 |
Rozwinięcie punktu Płatności o informacje o płatności przed wizytą |
05.08.2021 |
1.0.0.2 |
Zaktualizowanie rysunków w punkcie Zaloguj się jako pacjent |
20.08.2021 |
1.0.0.3 |
Zaktualizowanie rysunku: Leki i recepty, zakładka Preparaty/Leki. |
06.12.2021 |
1.0.0.4 |
Utworzenie punktu Oświadczenia |
02.03.2023 |
1.0.0.5 |
Zaktualizowanie sekcji Zestawienie przycisków (w formie graficznej) z objaśnieniami. - dodanie przycisku zmieniającego język aplikacji |
24.03.2023 |
Opis produktu
Aplikacji internetowa e-Rejestracja umożliwia pacjentowi wyszukanie przez Internet wizyty u specjalisty w konkretnej poradni danej jednostki medycznej, umówienie jej, zmianę terminu raz umówionego badania lub odwołanie zarezerwowanej wizyty. Po zalogowaniu pacjent będzie miał również sposobność podejrzenia wyników już zrealizowanych wizyt.
Personelowi jednostki świadczącej usługi medyczne e-Rejestracja pozwoli na dowolną konfigurację harmonogramu lekarzy oraz dostępnych badań, a także wspomoże proces umawiania wizyt w imieniu pacjentów, gdy Ci zgłoszą się do oddziału.
Aplikacja usprawni również komunikację z pacjentem za pośrednictwem częściowo zautomatyzowanych wiadomości SMS z dowolnie konfigurowalnej bramki SMS.
Dostęp do e-Rejestracji
e-Rejestracja jest integralną częścią e-Usług świadczonych przez podmiot medyczny.
W celu uzyskania dostępu do e-Rejestracji pacjent wchodzi bezpośrednio na stronę www aplikacji lub korzysta z łącza udostępnionego na stronie internetowej podmiotu.
Dokonanie rezerwacji terminu wizyty lub dostęp do wyników badań możliwy jest tylko wtedy, gdy użytkownik posiada konto w systemie. Aby utworzyć konto należy kliknąć przycisk “Załóż konto” w głównym Menu na stronie startowej. Utworzenie Konta możliwe jest również z wykorzystaniem Profilu Zaufanego lub Węzła Krajowego.
Tworzenie konta w e-Rejestracji przez pacjenta
Po wejściu w zakładkę “Załóż konto” pacjent wypełnia formularz rejestracyjny. Podane dane muszą być zgodne ze stanem faktycznym, ich weryfikacja będzie dokonana w późniejszym etapie. Uzupełnić należy wszystkie obowiązkowe pola, które nie posiadają żadnego oznaczenia. Pola nieobowiązkowe oznaczono podpisem: “(opcjonalne)”. Na podany przy rejestracji adres e-mail wysłana zostanie prośba o potwierdzenie założenia konta, należy więc zwrócić szczególną uwagę aby był on poprawny.
Na poniższych rysunkach zaprezentowano wygląd poszczególnych sekcji formularza.
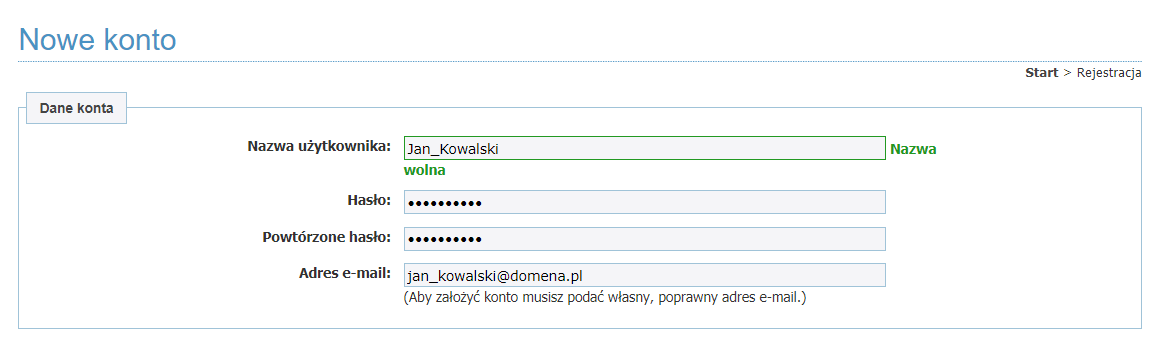
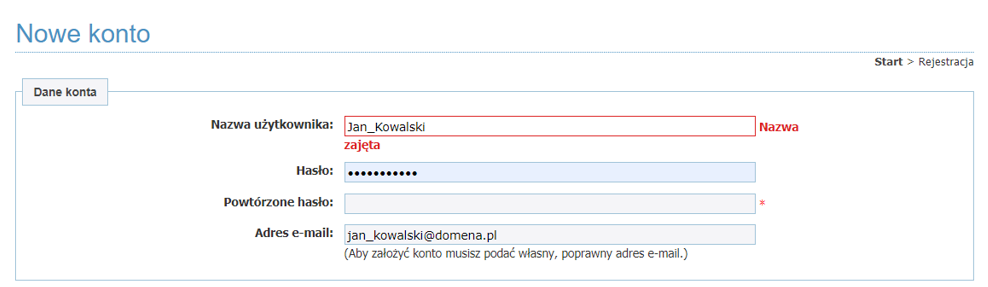
Formularz rejestracyjny - dane uwierzytelniające. Górny panel: prawidłowo wypełniona sekcja. Dolny panel: nieprawidłowości mogące wystąpić przy wypełnieniu formularza. Jeżeli nazwa użytkownika jest zajęta wówczas pole do wpisania zostanie oznaczone na czerwono i wyświetlona zostanie odpowiednia informacja przy polu tekstowym (❶). Nie wypełnienie obowiązkowego pola spowoduje pojawienie się przy nim czerwonej gwiazdki (❷).
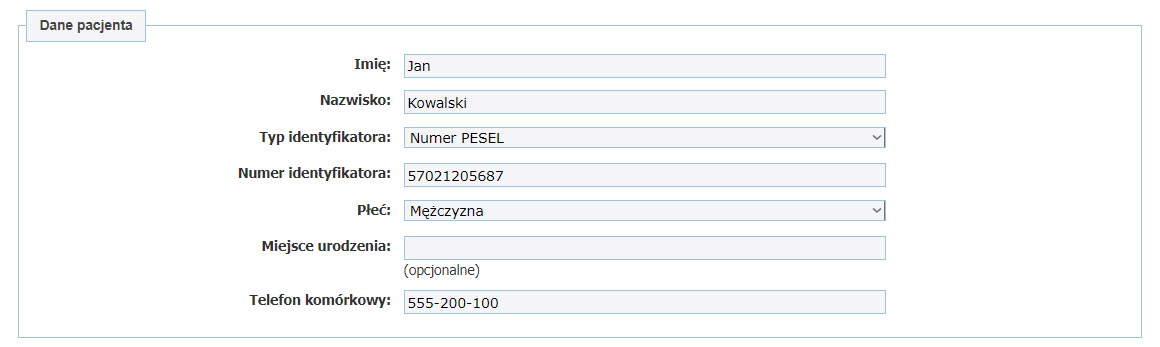
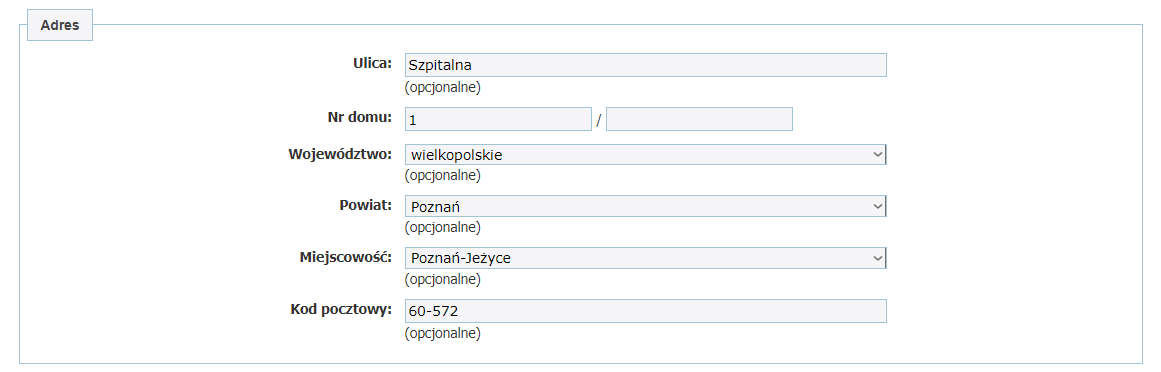
Formularz rejestracyjny - dane i adres pacjenta. Sekcja widoku zakładania konta pozwalająca wprowadzić dane osobowe pacjenta oraz adres jego zamieszkania.
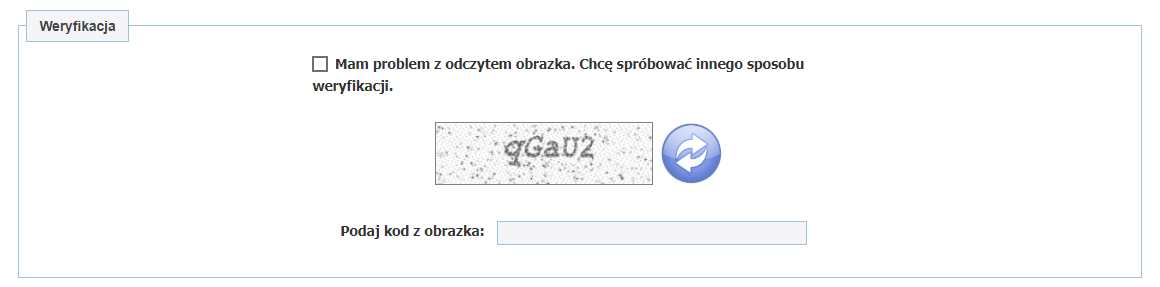
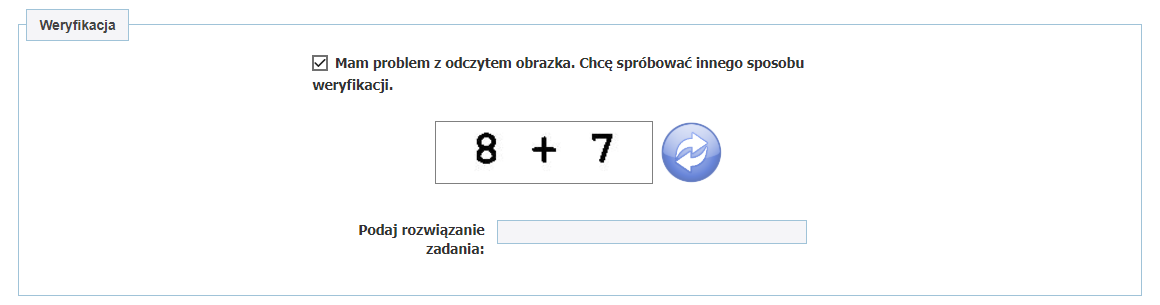
Formularz rejestracyjny - pole weryfikacji. Panel górny: Test CAPTCHA (❶). W standardowym formacie test wymaga podania kodu z obrazka (❷). Panel dolny: jeżeli kod jest nieczytelny lub sprawia problem z odczytaniem, użytkownik może odznaczyć opcję: “Mam problem z odczytem obrazka.” (❸). W tej samej sekcji pojawi się wówczas opcja podania rozwiązania prostego zadania matematycznego (❹), którego wynik należy wprowadzić w odpowiednie pole poniżej (❺). Przy pomocy przycisku “Odśwież” (❻) można również zmienić zadanie lub kod.
Po potwierdzeniu zapoznania się z regulaminem ❶↓, użytkownik wysyła gotowy formularz poprzez wciśnięcie przycisku “Rejestruj” ❷↓, znajdującego się u dołu kwestionariusza. System zweryfikuje następnie poprawność wprowadzonych danych.

Formularz rejestracyjny - rejestracja.
Jeśli dane w formularzu zostały wprowadzone niezgodnie z wymogami, utworzenie konta nie powiedzie się, a użytkownik zostanie poinformowany o nieprawidłowościach poprzez odpowiedni komunikat u szczytu formularza.

Formularz rejestracyjny - sposób zakomunikowania nieprawidłowości w formularzu.
Po poprawieniu błędów należy ponownie uzupełnić pole z kodem z obrazka (lub rozwiązaniem zadania matematycznego) i nacisnąć przycisk “Rejestruj”.
O założeniu konta użytkownik zostanie poinformowany za pośrednictwem wiadomości e-mail, której potwierdzenie pozwoli zalogować się do e-Rejestracji.
Uwaga
W przypadku potrzeby utworzenia konta osobie, której nie nadano jeszcze numeru PESEL lub osobie pozostającej pod opieką tworzącego konto, należy skorzystać z opcji powiązania konta z subkontem. Opcja ta jest dostępna dla osoby posiadającej konto na portalu e-Rejestracja i została opisana szerzej w punkcie Pacjenci powiązani.
Logowanie do aplikacji e-Rejestracja
Zalogowanie się do aplikacji e-Rejestracja pozwala użytkownikowi dokonać najważniejszej z jego punktu widzenia operacji, a mianowicie umówienie się na wizytę w poradni. Do systemu zalogować się można jako pacjent, pracownik jednostki medycznej (lekarz, administrator) oraz kontrahent.
Zaloguj się jako pacjent
Aby zalogować się do aplikacji e-Rejestracja na głównym pasku Menu należy wybrać zakładkę “Zaloguj” ❶↓. Domyślnym widokiem aplikacji jest widok Zaloguj się jako Pacjent ❷↓. Jeżeli widok byłby inny należy u dołu strony w panelu “Zmień tryb logowania” ❸↓ wybrać opcję “Zaloguj się jako Pacjent” (na poniższym rysunku opcja nie jest dostępna, ponieważ zaprezentowany widok jest już widokiem Pacjenta).
Aplikacja udostępnia logowanie:
Kontem e-rejestracji podmiotu: z użyciem nazwy konta i hasła ❹↓.
Profilem zaufanym lub e-dowodem ❺↓.
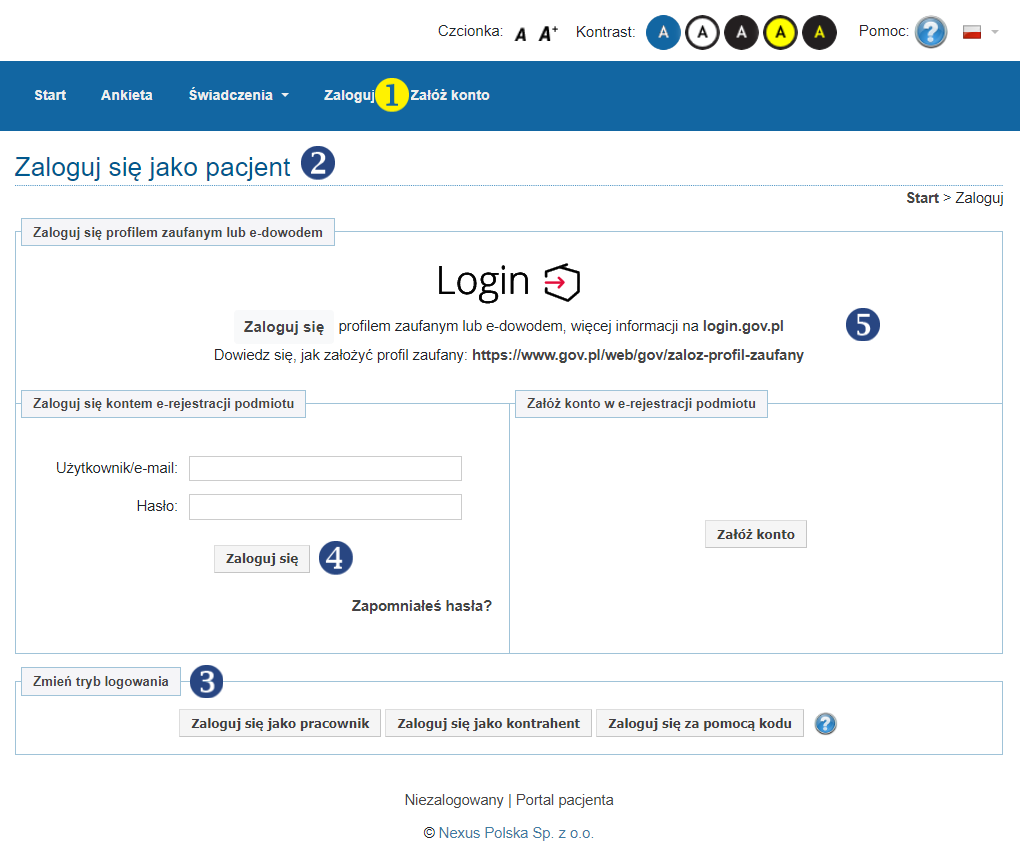
Ekran logowania do aplikacji e-Rejestracja.
Logowanie tradycyjne
Wybierając ścieżkę tradycyjną wpisujemy nazwę użytkownika lub adres e-mail oraz hasło, które nadaliśmy przy tworzeniu konta. Jeśli zapomnieliśmy hasła pod przyciskiem “Zaloguj” możemy wybrać opcję “Zapomniałeś hasła?”, która przeniesie nas na ekran resetowania hasła, co umożliwi nadanie nowego hasła do naszego konta.
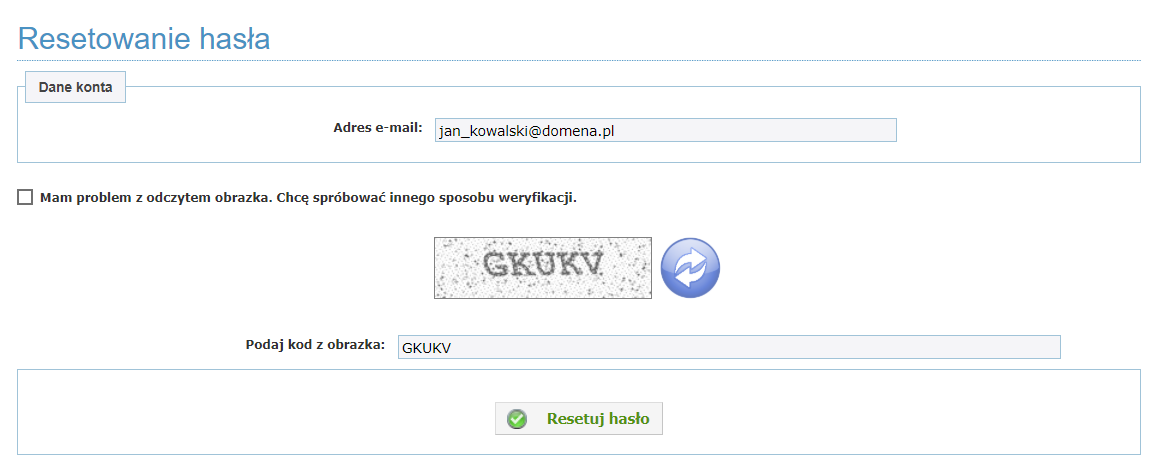
Ekran resetowania hasła.
Po wpisaniu adresu e-mail (❶) i weryfikacji za pomocą testu CAPTCHA (❷) możemy zresetować hasło wybierając przycisk “Resetuj hasło” (❸).
Logując się metodą tradycyjną będziemy zobowiązani powiązać nasze konto z kontem pacjenta w placówce podmiotu medycznego. Opcja ta jest wymagana aby w pełni korzystać z możliwości e-Rejestracji. System przypomni nam, że nasze konto nie zostało jeszcze potwierdzone, na stronie startowej aplikacji w sekcji “Uwagi”.

Przypomnienie o konieczności potwierdzenia konta w sekcji Uwagi.
Logowanie za pomocą ePUAP / Węzła Krajowego
Logowanie za pomocą ePUAP zapewnia natychmiastowe potwierdzenie tożsamości użytkownika a tym samym daje możliwość pełnego wykorzystania aplikacji e-Rejestracja. Proces wymaga posiadania Profilu Zaufanego, którego procedurę tworzenia można znaleźć tutaj: gov.pl. Po kliknięciu na przycisk “Zaloguj się” w sekcji “Zaloguj się profilem zaufanym” na ekranie logowania zostaniemy przeniesieni na stronę Profilu Zaufanego, gdzie będziemy mogli dokonać zalogowania w wygodny dla nas sposób. Następnie z konta w Profilu Zaufanym użytkownika do systemu e-Rejestracja zostaną pobrane następujące dane: imię, nazwisko, numer identyfikatora i data urodzenia.
Drugi ze sposobów zalogowania wykorzystuje platformę Login.gov.pl. Jest to prosty i bezpieczny dostęp do różnych usług publicznych online, w tym również e-Rejestracji. Opcja zapewnia zalogowanie do konta e-Rejestracji za pośrednictwem loginu i hasła wykorzystywanego do zalogowania na Login.gov.pl. W przypadku braku konta użytkownika, system generuje je automatycznie. Użytkownik powinien wtedy zaakceptować wymagany regulamin oraz zmienić hasło. W przypadku problemów ze zmianą hasła, wymagane jest uzupełnienie adresu e-mail i skorzystanie z opcji resetowania hasła. Więcej informacji na stronie: Login.gov.pl.
Po zalogowaniu użytkownik zostanie przeniesiony na stronę startową e-Rejestracji.
Logowanie za pomocą kodu
Istnieje jeszcze trzecia ścieżka, dla osób nie posiadających konta w e-Rejestracji, a potrzebujących odebrać wynik wykonanego w podmiocie medycznym badania. Możliwe jest wówczas jednorazowe logowanie za pomocą kodu, otrzymanego w jednostce medycznej, które pozwala na podejrzenie wyników przeprowadzonej procedury medycznej. W tym celu na ekranie do logowania w sekcji “Zmień tryb logowania” wybieramy opcję “Zaloguj się za pomocą kodu” ❶↓.

Logowanie za pomocą kodu. Pole wyboru opcji logowania.
Użytkownik zostanie wówczas przeniesiony do nowego widoku, w którym będzie zobowiązany do wyboru rodzaju identyfikatora z rozwijalnej listy ❷↓ (PESEL, numer w Unii Europejskiej, nr dowodu osobistego), podania go, wpisania otrzymanego w placówce kodu ❸↓ oraz weryfikacji za pomocą testu CAPTCHA ❹↓. Po kliknięciu “Zaloguj” ❺↓użytkownik będzie miał możliwość podejrzenia wyniku w odpowiedniej zakładce na podstawie nadanej mu roli “Pacjenta anonimowego”.
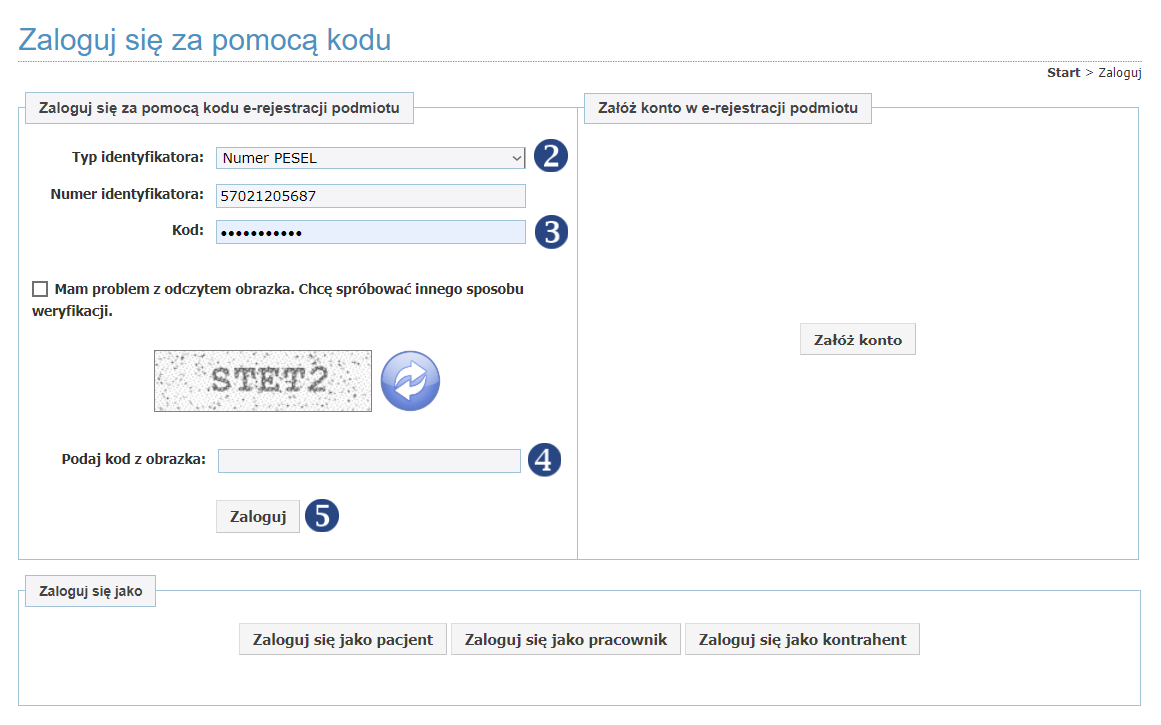
Ekran logowania za pomocą kodu.
Zaloguj się jako pracownik jednostki medycznej lub kontrahent
Konta pracowników medycznych i kontrahentów tworzone są przez administratora systemu po stronie jednostki zarządzającej e-Rejestracją.
Logowanie się do systemu będzie wymagało podania nazwy użytkownika stworzonej przez administratora, oraz tymczasowego hasła, które pracownik/kontrahent będzie mógł zmienić w dowolnym momencie po pierwszym zalogowaniu się.
Aby przejść do strony logowania należy z listy dostępnych opcji logowania w polu “Zmień tryb logowania” wybrać przycisk “Zaloguj jako pracownik/kontrahent”. Proces logowania jest identyczny jak w przypadku pacjenta (można wykorzystać zarówno logowanie tradycyjne jak i przez ePUAP/Węzeł Krajowy). Pracownicy oraz kontrahenci nie logują się do systemu za pomocą pojedynczych kodów. Strona startowa jak i dostępne funkcjonalności będą zależały od roli nadanej pracownikowi w systemie, o czym traktuje następny rozdział.
Opis podstawowych ról użytkownika
Rola użytkownika obejmuje zestaw uprawnień, określających co użytkownik zalogowany do e-Rejestracji może wyświetlać i jakie czynności ma prawo wykonywać. W przypadku gdy konto użytkownika zostało stworzone przez pacjenta przy pomocy serwisu www do konta zostaje automatycznie przypisana określona rola. Jeżeli konto zostało stworzone przez administratora systemu wówczas jego zadaniem jest przypisanie do niego odpowiedniej roli. Ponadto niektóre uprawnienia mogą być również przypisywane indywidualnie dla poszczególnych kont (manualna akcja ze strony administratora).
Profile użytkowników
W e-Rejestracji wyróżniamy następujące profile (typy) użytkowników:
Pacjent, w tym:
Pacjent nieaktywny (konto zostało utworzone jednak użytkownik nie może jeszcze podjąć żadnych działań),
Pacjent aktywny, w tym:
Pacjent potwierdzony (tożsamość użytkownika została potwierdzona, użytkownik ma rozszerzony dostęp do aplikacji),
Pacjent VIP,
Pracownik (np. lekarza, osoba rejestrująca pacjentów na wizyty),
Administrator (osoba odpowiedzialna za zarządzanie systemem),
Kontrahent (osoba spoza danego szpitala, wykonująca pracę dla szpitala lub w imieniu innego szpitala),
Token (wejście bez założenia konta osobistego).
Domyślnie dostęp do e-Rejestracji dla użytkowników “Pacjent”, “Pracownik”, “Kontrahent” oraz dostęp za pomocą kodu jest możliwy przez stronę internetową szpitala (serwis www e-Rejestracji), a dla “Administratora” dodatkowo przez sieć wewnętrzną.
Użytkownik może się zalogować podawszy e-mail lub nazwę użytkownika oraz hasło (więcej w rozdziale dotyczącym logowania użytkownika). Administrator może określić limit błędnych prób logowania oraz czas blokady konta po przekroczeniu tego limitu. Dodatkowo nie jest możliwe wielokrotne zalogowanie się tego samego użytkownika. Ponowne zalogowanie na to samo konto powoduje automatyczne anulowanie poprzedniej sesji.
Nazwa użytkownika lub e-mail jednoznacznie identyfikują użytkownika w systemie.
Nazwa użytkownika jest ważną informacją, dlatego jej zmiany wymagają dodatkowego uprawnienia.
Zmiana adresu e-mail wymaga dodatkowego potwierdzenia poprzez odpowiednią wiadomość wysyłaną na proponowany, nowy adres e-mail.
Zasady tworzenia ról użytkowników i nadawania uprawnień
Role służą do grupowania uprawnień dostępu i parametrów działania poszczególnych funkcji systemu e-Rejestracja. Istnieją dwa typy ról w aplikacji e-Rejestracja: role nadrzędne i role podrzędne.
Rola podrzędna domyślnie posiada te same uprawnienia i parametry, co jej rola nadrzędna. Można ją zatem wykorzystać do ograniczenia uprawnień (np. Pacjent aktywny - Pacjent nieaktywny) lub do ich rozszerzenia (np. Pacjent aktywny - Pacjent potwierdzony).
Bieżącą strukturę ról administrator systemu może zobaczyć na diagramie ról, który uporządkowany jest w formie drzewa hierarchii.
Uprawnienia i wartości parametrów poszczególnych użytkowników są określane “w górę drzewa”. Oznacza to, że dla każdego typu uprawnienia lub parametru jego wartość jest poszukiwana w powtarzalnych cyklach: najpierw dla roli podrzędnej, a następnie jej roli nadrzędnej.
Istnieje także domyślna rola nadrzędna - “Default”. Grupuje ona domyślne wartości parametrów i wyłączone wszystkie uprawnienia dostępu.
W e-Rejestracji określono następujące role i przynależne im prawa:
Pacjent - użytkownik w tej roli może utworzyć konto przez serwis www, administrować własnym kontem w zakresie danych osobowych, danych kontaktowych i hasła, może dodać i sterować kontem powiązanym, umówić się na wizyty oraz zarządzać rejestracjami (anulować, zmienić termin). Użytkownik ten może podejrzeć wszystkie dokumenty, które zostały utworzone w ramach prowadzonych z jego udziałem procedur medycznych. Ma również podgląd do jakich poradni w obrębie jednostki medycznej może się umówić za pośrednictwem e-Rejestracji.
Rola pacjenta jest rolą nadrzędną, wśród której wyróżniamy:
a. rola Pacjenta nieaktywnego, który założył konto, jednak nie kliknął linku aktywacyjnego. Użytkownik ten nie ma dostępu do usług e-Rejestracji,
b. rola Pacjenta aktywnego, który aktywował konto, jednak nie wykonał jeszcze potwierdzenia tożsamości za pomocą Profilu Zaufanego lub w jednostce medycznej. Użytkownik ten ma ograniczony dostęp do funkcji e-Rejestracji,
c. rola Pacjenta potwierdzonego, który konto aktywował i potwierdził swoją tożsamość, posiada on pełnie praw wymienionych powyżej dla roli Pacjenta.
Pracownik Medyczny (Lekarz) - użytkownik w tej roli może podejrzeć harmonogram pracy poradni, a także swój plan pracy oraz listę wizyt własnych, do których jest przypisany. Lekarz ma również prawo przypisania uwag do własnego konta, a także utworzenie pytań do pacjentów. Użytkownik ten może również umówić pacjenta na wizytę, odwołać lub potwierdzić odwołanie wizyty, a także przeglądnąć dokumenty pacjenta związane z przeprowadzonymi wcześniej wizytami. Ponadto, w zależności od polityki szpitala, użytkownik ma prawo przeprowadzić chat z pacjentem (otworzyć kolejkę oczekujących, przeprowadzić rozmowy, zamknąć listę oczekujących na rozmowę).
Administrator - użytkownik w tej roli odpowiada za zarządzanie wszystkimi funkcjami aplikacji, w tym modyfikacją parametrów systemowych. Ma prawo tworzyć konta i edytować ich dane (w tym wymusić zmianę hasła lub je wygenerować dla nowych kont), kreować i zarządzać rolami i uprawnieniami użytkowników, konfigurować pola formularzy oraz treść wiadomości (email / SMS) wysyłanych do użytkowników, wystosować pytania do użytkowników, dodać i szczegółowo opisać poradnie szpitalne, podejrzeć listę wizyt pacjentów i w określonych sytuacjach je odwołać, wreszcie zablokować i odblokować system, gdy zajdzie taka potrzeba.
Kontrahent - użytkownik w tej roli najczęściej jest pracownikiem partnera jednostki medycznej będącej właścicielem e-Rejestracji. Posiada on wgląd do dokumentów / wyników zleconej przez siebie usługi medycznej i/lub wgląd do dokumentacji prowadzonego przez siebie pacjenta. Użytkownik ten może być również pracownikiem zewnętrznym wykonującym usługi dla tego szpitala, które wymagają szerszego dostępu do e-Rejestracji (lista nadanych praw zależy wówczas od polityki wewnętrznej szpitala).
Token - użytkownik w tej roli ma możliwość pojedynczego zalogowania się do e-Rejestracji i wykonania akcji ograniczonej do praw przydzielonych przez administratora. Najczęściej jest to podejrzenie dokumentu / wyniku zleconej procedury medycznej.
Jak wcześniej wspomniano administrator systemu może zarówno tworzyć nowe role użytkowników jak i edytować już istniejące role. Każdą nową rolę można utworzyć z poziomu interfejsu aplikacji e-Rejestracja. W momencie tworzenia roli administrator decyduje również jakie uprawnienia oraz parametry będą do roli przypisane. Oba proces zostały szerzej opisane w podrozdziale Role.
Zasady budowania dialogu z użytkownikiem
Jak każda aplikacja również e-Rejestracja posiada wiele różnych zasad i sposobów przekazywania informacji użytkownikowi (rozwijalne menu, przyciski akcji, formularze czy komunikaty). Poniżej przedstawiono najważniejsze zasady budowania dialogu z użytkownikiem zastosowane w e-Rejestracji wraz z licznymi przykładami.
Przyciski akcji
Przyciski akcji w e-Rejestracji odpowiedzialne są za zapoczątkowanie lub zakończenie określonych operacji. Jako kluczowy element interakcji użytkownika z systemem są łatwo odróżniane od elementów stałych środowiska serwisu. Większość przycisków posiada nazwę akcji, którą wywołują. W przypadku przycisków-ikonek po najechaniu na przycisk pojawi się pole komunikatu, opisujące działanie przycisku.
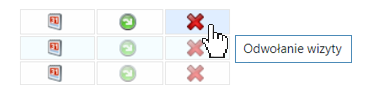
Komunikat pojawiający się po najechaniu kursorem na ikonę przycisku, opisujący działanie przycisku.
W poniższej tabeli można znaleźć zestawienie przycisków (wygląd) wraz z funkcją.
Zestawienie przycisków (w formie graficznej) z objaśnieniami.
Wygląd graficzny |
Cel przycisku |
|---|---|
|
Przycisk umożliwiający zalogowanie do systemu po podaniu loginu i hasła. |
|
Przyciski kierujące na różne strony logowania w zależności od roli jaką użytkownik posiada w systemie. |
|
Przycisk kierujący do formularza zakładania konta. |
|
Przycisk kierujący do formularza zmiany hasła. |
|
Przycisk umożliwiający wyszukanie wpisanej frazy, usługi czy świadczenia po wyborze szczegółowych kryteriów wyszukiwania. |
|
Przycisk pozwalający przejść dalej do kolejnego kroku umawiania wizyty po wyborze poradni, do której pacjent pragnie się umówić. |
|
Przycisk umożliwiający zakończenie procesu umawiania wizyty po wypełnieniu wszystkich wymaganych pól. |
|
Przycisk pozwalający na wydrukowanie szczegółów umówionej wizyty (otwiera okno podglądu wydruku). |
|
Przycisk umożliwiający dodanie załącznika do umówionej wizyty (skierowania), otwiera okno dodawania pliku. |
|
Przycisk przenoszący użytkownika do zakładki “Wizyty Pacjenta”. |
|
Grupa przycisków, które dotyczą tej samej akcji czyli przejścia do zakładki umawiania wizyty. Ich kształt zależy od przestrzeni, w której są zagnieżdżone. Cechą wspólną jest ikona podkładki z klipem i zielonym znakiem plus. |
|
Przycisk kierujący do panelu umawiania wizyty ze wstępnie wybraną poradnią, którą przycisk opisuje (tutaj: Poradnia Ginekologiczna). |
|
Przyciski pozwalające sortować widoczne wizyty z podziałem na wizyty umówione na dziś oraz te, do realizacji w tym tygodniu (od poniedziałku do niedzieli tygodnia, który aktualnie trwa). |
|
Przycisk odświeżający podgląd wizyt, przywracający ustawienia pokazujące wszystkie wizyty zrealizowana i oczekujące na realizację. |
|
Przycisk umożliwiający odświeżenie listy prezentującej aktualny stan kolejek w jednostce. |
|
Przyciski służące zapisaniu zmian dokonany w obrębie różnych elementów konta użytkownika lub zmian w obrębie funkcjonalności. |
|
Przykładowe przyciski służące udzieleniu odpowiedzi “Tak” lub “Nie” na zadane w ankiecie pytanie. |
|
Przycisk służący przekształceniu konta głównego pacjenta na konto podrzędne. |
|
Przycisk wywołujący weryfikacje formularza rejestracyjnego konta. W przypadku poprawności wprowadzonych danych umożliwia zarejestrowanie konta. |
|
Przycisk przenosi do zakładki dodawania konta powiązanego. |
|
Przyciski pozwalające na ostateczne podjęcie decyzji odnośnie wykonania konkretnej akcji w systemie (występują w oknach dialogowych). Tutaj zgoda: “OK” lub anulowanie: “Anuluj” |
|
Przyciski umożliwiające zmniejszenie A lub zwiększenie A+ rozmiaru czcionki na stronie. |
|
Przyciski nadające stronie wygląd w odpowiednim kontraście (ikona odzwierciedla wygląd czcionki i tła na stronie po zastosowaniu zmiany). |
|
Ikona grotu strzały (ostrego nawiasu) sugeruje przeniesienie użytkownika na nową stronę, dotyczącą szczegółów aktualności. |
|
Trójkątne przyciski przenoszą użytkownika do kolejnych podstron listy (czarne o jedną stronę, białe na początek/koniec listy). |
|
Przycisk pozwalający wyświetlić szczegóły wizyty w nowej zakładce. |
|
Przycisk przenoszący użytkownika do formularza zmiany wizyty, wywołuje pojawienia się okna decyzyjnego z pytaniem a chęć zmiany wizyty. |
|
Przycisk służący do anulowania umówionej wizyty lub usunięcia danego punktu z listy, wywołuje pojawienie się okna decyzyjnego z prośbą potwierdzenia akcji. |
|
Przycisk pozwalający przejść do zakładki ze szczegółami danego punktu z listy, oznacza również możliwość jego edycji. |
|
Przycisk pozwalający przejść do zakładki ze szczegółami wizyt. |
|
Przycisk pozwalający odświeżyć obrazek w teście CAPTCHA. |
|
Przycisk wywołujący pomoc kontekstową |
|
Przycisk zmieniający język aplikacji |
Formularze
Formularze w aplikacji e-Rejestracja spełniają podobną rolą jak ich papierowe odpowiedniki. Służą gromadzeniu danych o pacjentach lub danych istotnych z punktu widzenia prawidłowego działania aplikacji. Pozwalają również na wstępną weryfikację danych. Istnieją również formularze wspomagające komunikację pacjenta z lekarzem lub umożliwiając częściową ocenę stanu zdrowia pacjenta (ankiety).
Poniższa lista prezentuje rozwiązania w obrębie formularzy, które ułatwiają ich użytkowanie lub usprawniają komunikacje z użytkownikiem:
Pola obowiązkowe, a błędnie wypełnione lub nie wypełnione wcale, zostają po weryfikacji oznaczone czerwoną gwiazdką:

Jeżeli pole ma zostać wypełnione jednoznaczną odpowiedzią (np. odpowiedzią “tak” lub “nie”) w polu dostępna jest rozwijalna lista wyboru:

Część odpowiedzi w formularzach wymaga od użytkownika dokonania wyboru z listy kilku dostępnych opcji poprzez zaznaczenie jej w polu wyboru ❶↓. Dodatkowo może występować opcja wpisania własnej, krótkiej odpowiedzi w polu tekstowym ❷↓:

W niektórych formularzach należy odhaczyć (zaznaczyć) pole wyboru ❶↓, aby np. zaakceptować Regulamin lub odblokować dostęp do innych opcji:

Gdy konieczne będzie podanie daty wówczas użytkownik będzie mógł ją wybrać z pojawiającego się lub zagnieżdżonego kalendarza:
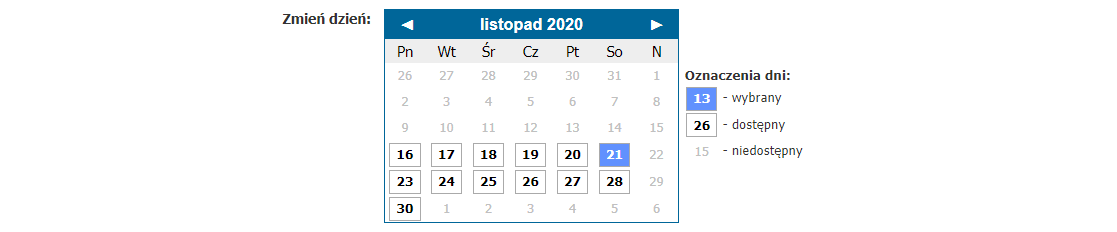
Formularze mogą również zawierać pola dodawania dokumentów lub załączników, w formie przycisku akcji “Dodaj załącznik”:

Okna dialogowe
Okno dialogowe jest narzędziem, które pozwala nawiązać szybką interakcję z użytkownikiem, w której zobowiązany jest on podjąć określoną decyzję.
Okna decyzyjne
W e-Rejestracji zastosowano okna decyzyjne, które wyświetlają komunikat a następnie pozwalają użytkownikowi dokonać wybór za pomocą przycisku OK lub Anuluj (lub innych, pozwalających dać jednoznaczną odpowiedź na zadane pytanie), w zależności od jego woli.
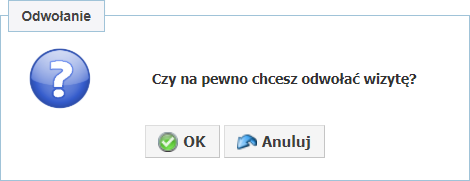
Przykład okna decyzyjnego służącego odwołaniu wizyty.
Komunikaty
Za pomocą komunikatów przekazywany jest użytkownikowi szereg istotnych informacji, takich jak np. brak niezbędnych danych, błędy występujące podczas działania aplikacji czy też informacja o pomyślnym zakończeniu podjętych operacji.
W systemie e-Rejestracja komunikaty informacyjne wyświetlane są tak długo, aż wykonana zostanie akcja, której komunikat dotyczy lub pojawiają się jako efekt działania użytkownika, informując go o dokonanej zmianie. Komunikatów nie można zamknąć. Są one wyświetlane u szczytu sekcji, której dotyczą, zwykle w prostokątnej ramce. Mogą zawierać link do podstrony, na której ma być dokonana akcja.
W zależności od treści komunikaty przybierają różne formy graficzne:
Komunikaty wymagające podjęcia akcji wyświetlane są w czerwonej ramce, na beżowym tle, a część tekstu jest pogrubiona i zapisana kolorem czerwonym:

Komunikaty notyfikacyjne, informujące użytkownika o sposobie działania systemu e-Rejestracja lub zawierające ważną dla niego wiadomość, wyświetlane są w niebieskiej ramce, na jasnobeżowym tle, z ikonką chmurki dialogowej z literą “i”, a treść jest zapisana standardową, czarną czcionką:

Komunikaty notyfikacyjne, informujące o udanej akcji, wyświetlane są w niebieskiej ramce, z zielonym znacznikiem ✔, a treść jest zapisana zieloną, pogrubioną czcionką:

Komunikaty notyfikacyjne, informujące o nieudanej akcji, wyświetlane są w niebieskiej ramce, z czerwonym znacznikiem
 , a treść jest zapisana czerwoną, pogrubioną czcionką:
, a treść jest zapisana czerwoną, pogrubioną czcionką:

Komunikaty błędu, dotyczące niepoprawnych danych, wyświetlane są w czerwonych ramkach, a tekst w całości zapisany jest czerwoną czcionką:

Komunikaty błędu, dotyczące niepoprawnego działania aplikacji lub przerwy technicznej, wyświetlany jest na osobnej stronie błędu, z treścią dotyczącą przyczyny powstania błędu:

Interfejs użytkownika
Poruszanie się po aplikacji
Aplikacja e-Rejestracja dostępna jest z poziomu strony internetowej, której adres URL określa administrator systemu jednostki medycznej. Do nawigacji po systemie należy używać myszy. W celu przejścia do poszczególnych opcji dostępnych w systemie należ kliknąć (przycisnąć lewym przyciskiem myszy) na żądanej opcji.
W aplikacji nie są wykorzystywane przyciski funkcyjne (F1-F12). Przemieszczanie się pomiędzy kolejnymi polami / przyciskami możliwe jest również przy użyciu klawisza TAB. Gdy w czasie przemieszczania przycisk akcji zostanie podświetlony wówczas możliwa jest jego aktywacja (wywołanie akcji) po przyciśnięciu klawisza ENTER.
Strona startowa aplikacji
Po przejściu na stronę startową aplikacji e-Rejestracja użytkownik ma możliwość dostosowania wielkości czcionki oraz kontrastu do własnych preferencji. Do tego celu należy wykorzystać odpowiednio oznaczone przyciski w prawym górnym rogu strony (pasek ustawień). Przyciski te pozostają widoczne na każdej podstronie systemu, dzięki czemu użytkownik ma prawo zmienić powyższe ustawienia w dowolnym momencie.
Poniżej paska ustawień znajduje się Menu, z poziomu którego mamy możliwość zalogowania się (“Zaloguj”) lub założenia konta (“Załóż konto”), jeśli takiego nie posiadamy. W zakładce “Świadczenia” podejrzymy kolejki do poradni oraz listy oczekujących na dane świadczenie. Kliknięcie na którąkolwiek zakładkę spowoduje przeniesienie do odpowiedniej strony o treści odpowiadającej nazwie zakładki. Stronę dopełnia statyczna sekcja tekstowa, której treść zależy od polityki jednostki medycznej, będącej właścicielem e-Rejestracji.
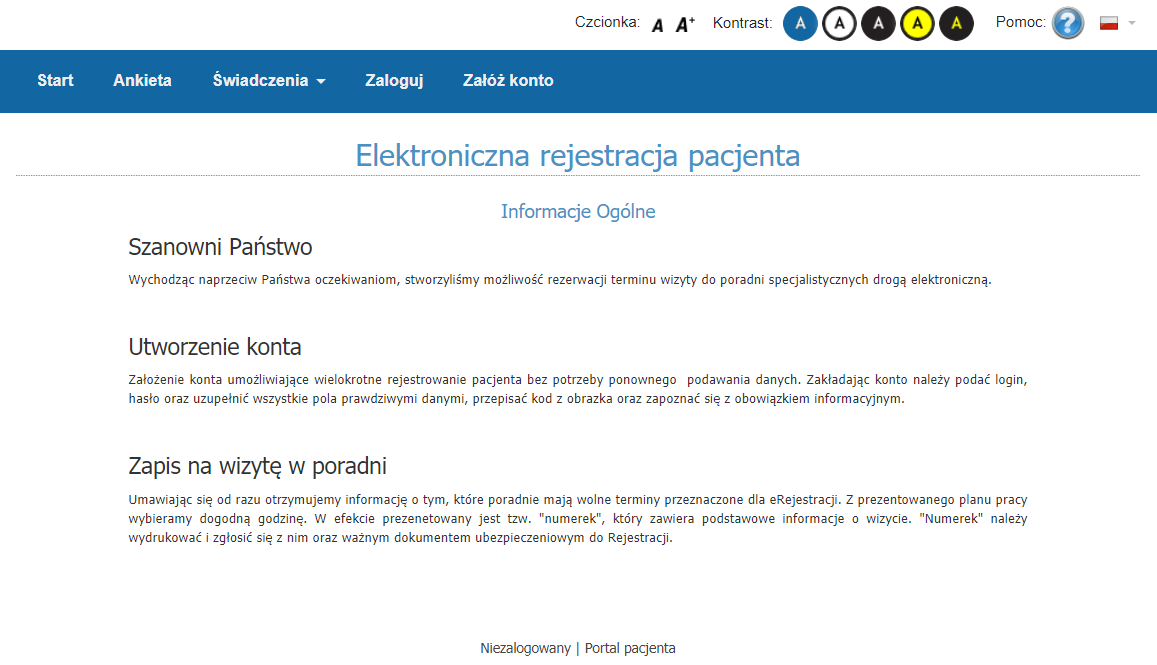
Interfejs użytkownika. Strona startowa niezalogowanego użytkownika.
Świadczenia
W zakładce Świadczenia niezalogowany użytkownik może podejrzeć aktualne kolejki do wybranych poradni oraz sprawdzić jaka jest dostępność usług (listy świadczeń).
Kolejki
Aplikacja e-Rejestracja pozwala pacjentom na monitorowanie aktualnego statusu kolejek w jednostce medycznej. Informacja o kolejkach pobierana jest bezpośrednio z systemu źródłowego szpitala i prezentowana pacjentowi zgodnie z uprawnieniami i ustawieniami aplikacji. W celu odświeżenia kolejek/stanowisk należy kliknąć przycisk “Odśwież” ❶↓, znajdujący się nad tabelą prezentującą aktualny stan kolejek.

Interfejs użytkownika. Kolejki do zapisów do poradni.
Lista oczekujących na świadczenie
Aplikacja e-Rejestracja pozwala pacjentom również na monitorowanie statusu na liście oczekujących na udzielenie świadczenia. Listy oczekujących są prowadzone bezpośrednio z systemu źródłowego szpitala i prezentowane zgodnie z uprawnieniami i ustawieniami aplikacji. Prócz wspomnianej liczby oczekujących na świadczenie ❶↓, pacjent dowie się z nich kiedy dostępny jest najbliższy wolny termin świadczenia ❷↓ oraz czy przyjęcia dotyczą przypadków pilnych czy stabilnych ❸↓.
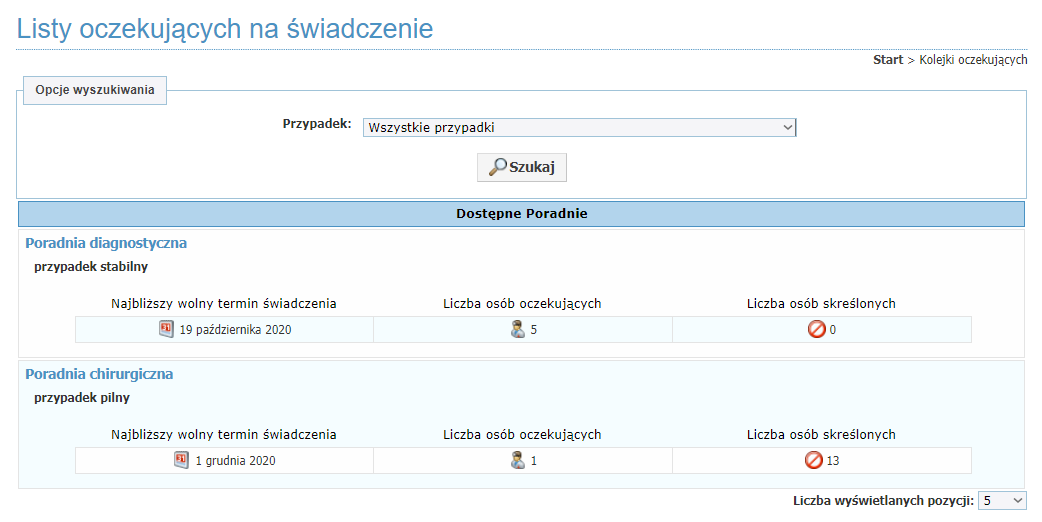
Interfejs użytkownika. Lista oczekujących na świadczenia.
Interfejs: Pacjent
Strona Startowa dla zalogowanego użytkownika
Menu użytkownika zalogowanego na konto pacjenta jest dużo bardziej rozbudowane i oprócz wspomnianych “Świadczeń” pozwala również na operację w obrębie wizyt (“Wizyty”), podejrzenie “Dokumentów Pacjenta”, podejrzenie listy otrzymanych leków i zamówienie recepty na konkretny lek (Leki i recepty), operacje związane z oświadczeniami, przeglądnięcie dostępnych poradni (“Poradnie”), dokonanie zmian w koncie pacjenta (“Konto”), ponowne przeczytanie “Regulaminu” oraz wylogowanie się (“Wyloguj”). Za wyjątkiem “Wyloguj”, który stanowi przycisk żądania wykonania akcji wylogowania, kliknięcie pozostałych zakładek spowoduje przejście na odpowiednie podstrony aplikacji.
W części tekstowej strony głównej umieszczono istotne z punktu widzenia użytkownika informacje, a ich treść jak i format mogą być dostosowane przez administratora systemu. W sekcji tej użytkownik za pomocą odpowiednich komunikatów poinformowany zostaje o niezbędnych akcjach, jakie musi podjąć (np. o konieczności potwierdzenia tożsamości ❶↓) oraz zbliżających się terminach wizyt ❷↓. Wyświetlone tu mogą być również ostrzeżenia, np. że hasło nie było zmieniane od co najmniej 30 dni, listy niepotwierdzonych zmian w terminach wizyt czy pytania do pacjenta oznaczone jako ważne.
Po treści statycznej, zdefiniowanej przez administratora, mogą być wyświetlane aktualności. Aby rozwinąć treść poszczególnych aktualności należy kliknąć na umieszczony w prawym dolnym rogu przycisk “Szczegóły aktualności” ❸↓.
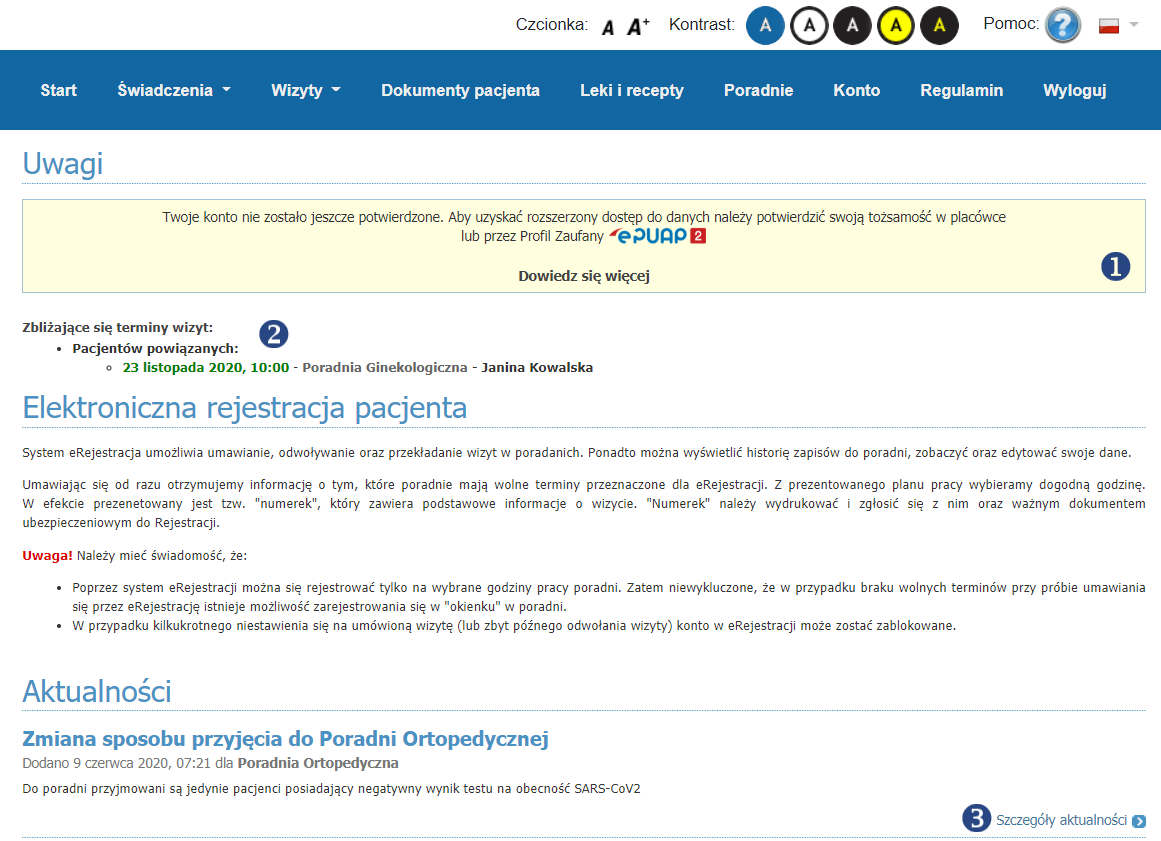
Interfejs Pacjenta. Strona Główna zalogowanego pacjenta.
Wizyty
Po najechaniu kursorem na zakładkę “Wizyty” z rozwijalnej listy możemy wybrać trzy opcje:
umawianie wizyty: “Umów się”,
podejrzenie wizyt: “Lista wizyt”
zmianę terminów wizyt: “Zmiany”.
Umawianie wizyty
Najważniejszą z punktu widzenia użytkownika funkcjonalnością e-Rejestracji jest możliwość umówienia wizyty w poradni specjalistycznej. Po przejściu na stronę umówienia wizyty (dostęp możliwy jest z poziomu kilku zakładek po kliknięciu na odpowiednio oznaczony przycisk) pierwszym krokiem jest wybór poradni, do której chcemy się umówić, którego dokonamy z rozwijalnej listy poradni:
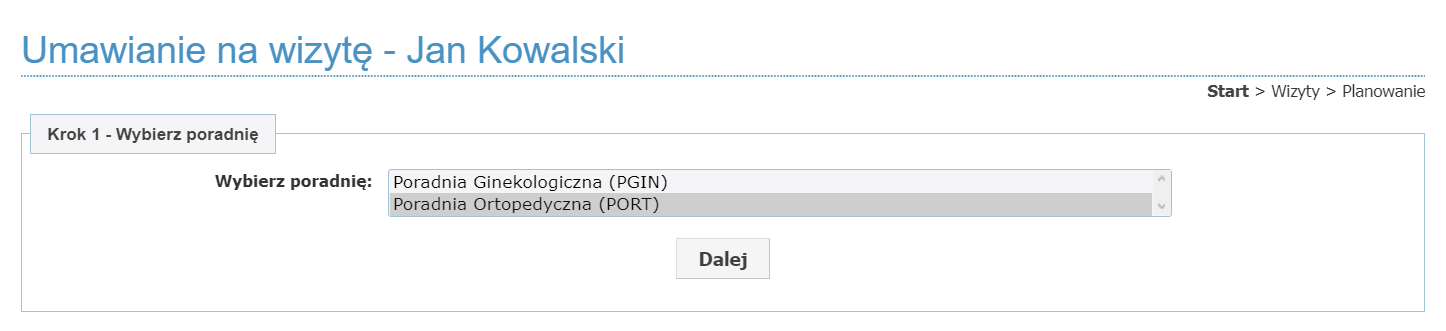
Interfejs Pacjenta. Umawianie wizyty - wybór poradni. Po wyborze poradni należy kliknąć przycisk “Dalej” (❶).
W przypadku posiadania konta powiązanego, pierwszym krokiem będzie wybór, dla którego pacjenta zamierzamy umówić wizytę (kliknięcie na przycisk “Umów” ❶↓):
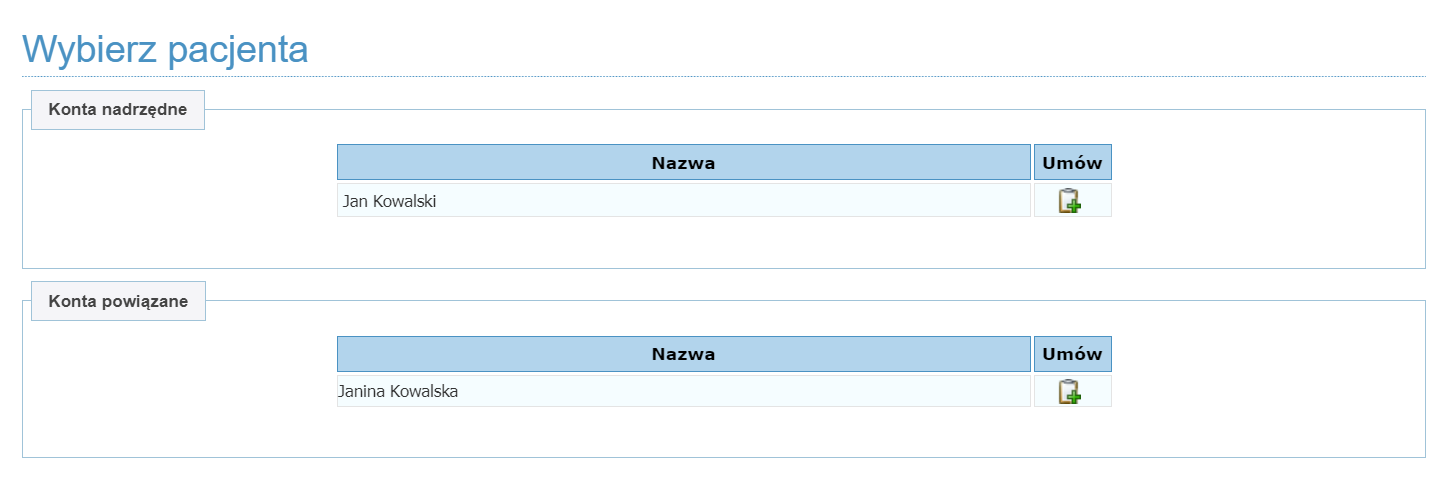
Interfejs Pacjenta. Umawianie wizyty - wybór pacjenta.
W kolejnym oknie przechodzimy do formularza umawiania wizyty, który rozpoczyna się edytowalną ankietą dotyczącą zdrowia pacjenta (pytania są edytowalne i zależą od rodzaju szpitala czy poradni):
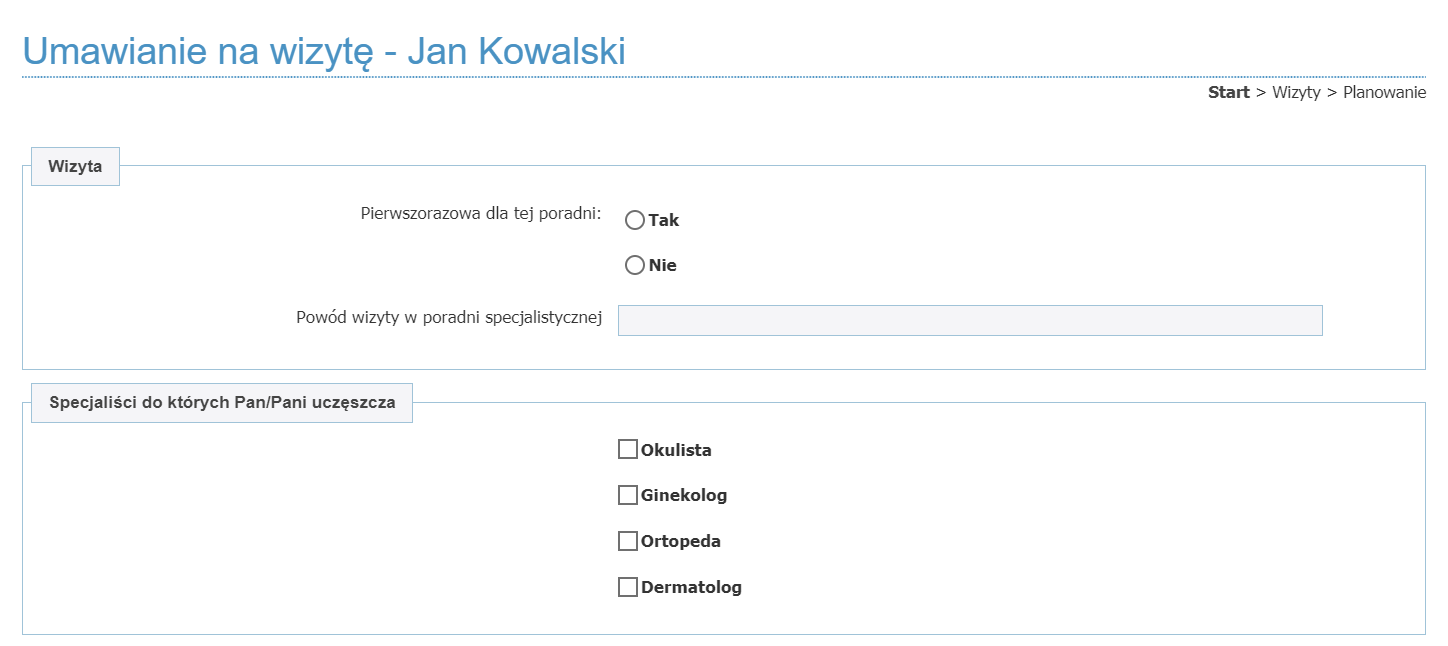
Rysunek 21. Interfejs Pacjenta. Umawianie wizyty - przykładowa ankieta.
Poniżej znajduje się właściwa część umawiana terminu wizyty, w której pacjent / rejestrator dokonuje wyboru dogodnego terminu za pośrednictwem zagnieżdżonego kalendarza ❶↓, uprzednio wybierając typ usługi ❷↓ oraz lekarza ❸↓. Dodatkowo należy określić godzinę wizyty ❹↓. Opcja możliwa jest po kliknięciu na wybraną godzinę z listy znajdującej się poniżej kalendarza. W przypadku rezygnacji możemy cofnąć się do wyboru poradni po kliknięciu na przycisk w lewym dolnym rogu pola “Krok 2 - wybierz termin” ❺↓.
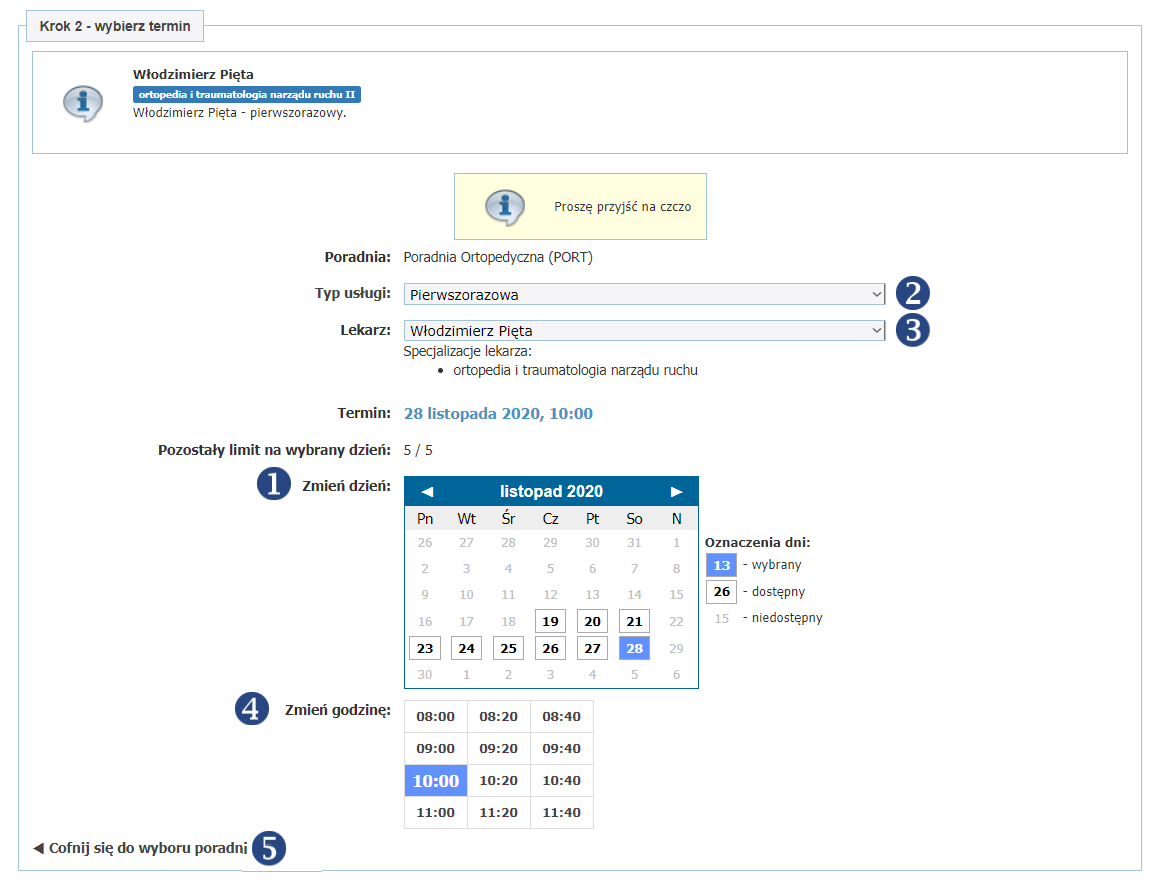
Interfejs Pacjenta. Umawianie wizyty - wybór terminu.
W ostatnim etapie należy oznaczyć czy posiadamy skierowanie do wybranej poradni ❶↓ oraz określić czy jest ono papierowe czy elektroniczne ❷↓. Dla skierowania elektronicznego podajemy kod dostępu ❸↓. W przypadku skierowania papierowego należy załączyć skan dokumentu w polu “Załączniki” za pomocą przycisku “Dodaj załącznik” ❹↓. Jeżeli nie posiadamy skanu skierowania będziemy zobowiązani do dostarczenia skierowania do jednostki medycznej do 14 dni od daty zapisania się do poradni lub załączenia skanu skierowania w tym terminie (przypomnienie może zostać wysłane wiadomością SMS). Na zakończenie klikamy przycisk “Umów” ❺↓.
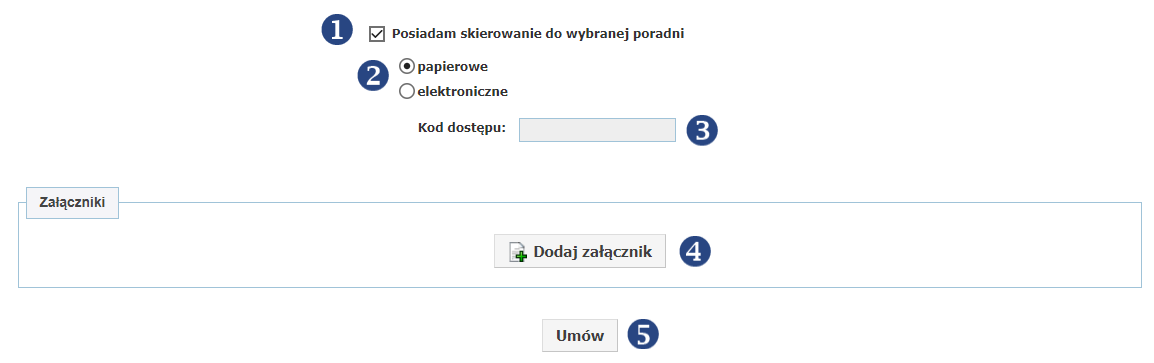
Interfejs Pacjenta. Umawianie wizyty - dodawanie skierowania.
Po wysłaniu formularza otrzymamy potwierdzenie w formie “Numerka”, będącego podsumowaniem rejestracji wizyty, który znajdziemy w polu “Wizyta” u dołu strony “Umówiono wizytę”. Numerek będzie również dostępny jako “Zaplanowana wizyta” w szczegółach wizyty na liście wizyt (zobacz Lista wizyt).
Jeśli nie uzupełniliśmy ankiety wciąż będzie ona dostępna do uzupełnienia.
Oprócz najważniejszych informacji dotyczących wizyty w polu “Wizyta” pojawi się również przycisk umożliwiający wydruk podsumowania ❶↓ (obejmujący zarówno ankietę jak i pole “Wizyta”) oraz pole, w którym możemy dodać eSkierowanie (kod dostępu) ❷↓ lub je usunąć (wycofać) ❸↓.
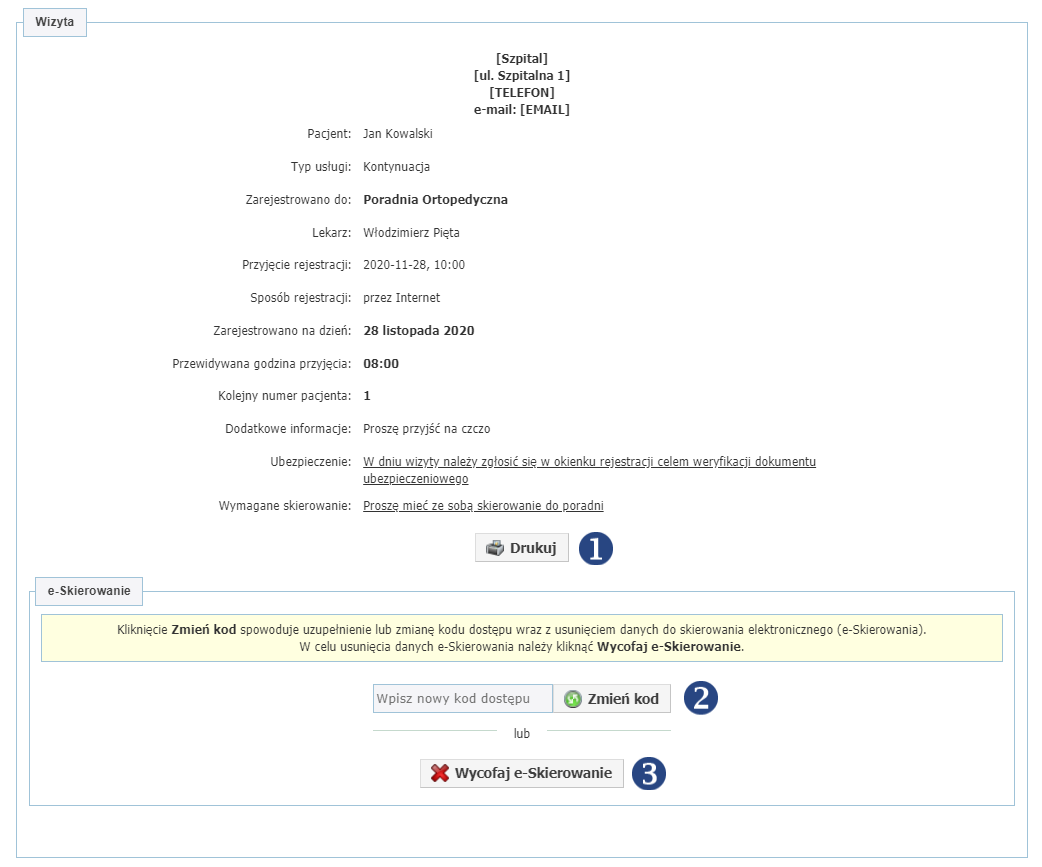
Interfejs Pacjenta. Umawianie wizyty - numerek.
Lista wizyt
Po umówieniu pierwszej wizyty będzie ona widoczna w zakładce Wizyty Pacjenta, do której można przejść z poziomu Menu → Wizyty → Lista Wizyt.
Za pomocą przycisków w polu “Operacje” użytkownik może zawęzić widoczne wizyty do dnia dzisiejszego ❶↓ lub najbliższych 7 dni ❷↓. Mając dane dotyczące wizyty możemy wyszukać konkretną wizytę za pośrednictwem wbudowanej wyszukiwarki ❸↓ lub uszczegółowić wyniki wyszukiwania za pomocą zaawansowanych opcji wyszukiwania (rozwijalne pole) ❹↓. Jeżeli posiadamy konto powiązane z naszym (konto pacjenta powiązanego) wówczas możemy zaznaczyć, że chcemy (opcja domyślna) lub nie aby były pokazywane wyniki wyszukania również dla tego konta ❺↓. Wyszukanie nastąpi po kliknięciu przycisku “Szukaj” ❻↓. U dołu strony wyświetlone są wszystkie zapisane wizyty pacjenta i pacjenta powiązanego w formie tabeli, których zakres zostanie ograniczony po dokonaniu wyszukania lub oznaczenia jednej z opcji w “Operacjach”.
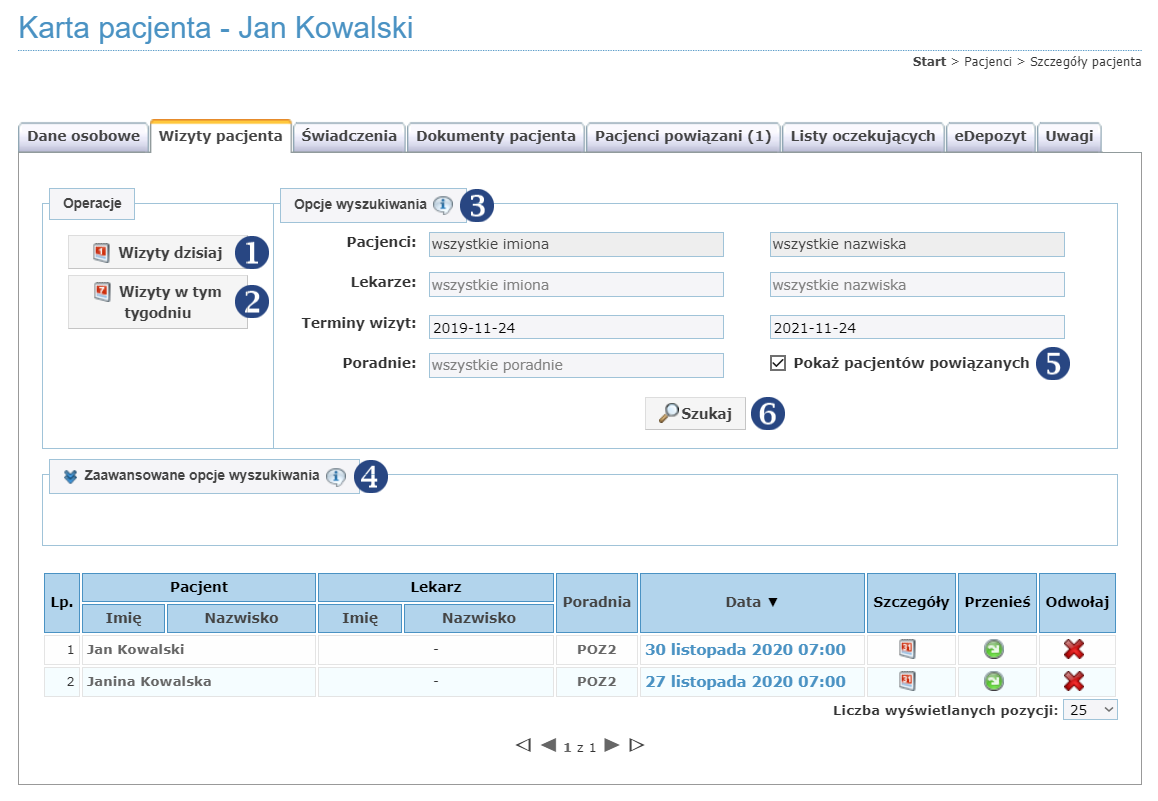
Interfejs Pacjenta. Podgląd listy wizyt pacjenta.
Z poziomu tabeli wyświetlającej listę wizyt można:
podglądnąć wizytę - kliknięcie na ikonę kalendarza
 przenosi nas do strony: “Zaplanowana wizyta”;
przenosi nas do strony: “Zaplanowana wizyta”;zmienić termin wizyty - kliknięcie na ikonę strzałki
 wyświetla okno zgody na akcje, a po kliknięciu OK użytkownik zostanie przeniesiony na stronę: “Umawianie na wizytę”, gdzie dokona zmiany terminu i godziny wizyty w obrębie kalendarza (identycznie, jak przy umówieniu wizyty);
wyświetla okno zgody na akcje, a po kliknięciu OK użytkownik zostanie przeniesiony na stronę: “Umawianie na wizytę”, gdzie dokona zmiany terminu i godziny wizyty w obrębie kalendarza (identycznie, jak przy umówieniu wizyty);odwołać wizytę - kliknięcie na ikonę
 wywoła okno akceptacji, a po kliknięciu OK wizyta zostanie anulowana.
wywoła okno akceptacji, a po kliknięciu OK wizyta zostanie anulowana.
Pozycje tabeli możemy sortować po dacie klikając na słowo “Data” w nazwie tabeli. Liczbę wyświetlanych pozycji możemy ograniczyć do 5 lub wydłużyć do nawet 500 pozycji, a przejścia pomiędzy kolejnymi zakresami w tabeli umożliwiają przyciski trójkątów u dołu strony.
Świadczenia
W Karcie pacjenta obok “Wizyt Pacjenta” kolejną zakładkę stanowią “Świadczenia”. Na znajdującej się tutaj liście pacjent może podejrzeć wszystkie świadczenia, które zrealizował w jednostce medycznej (wraz ze szczegółami ❶↓), jak również te, które oczekują na realizację:
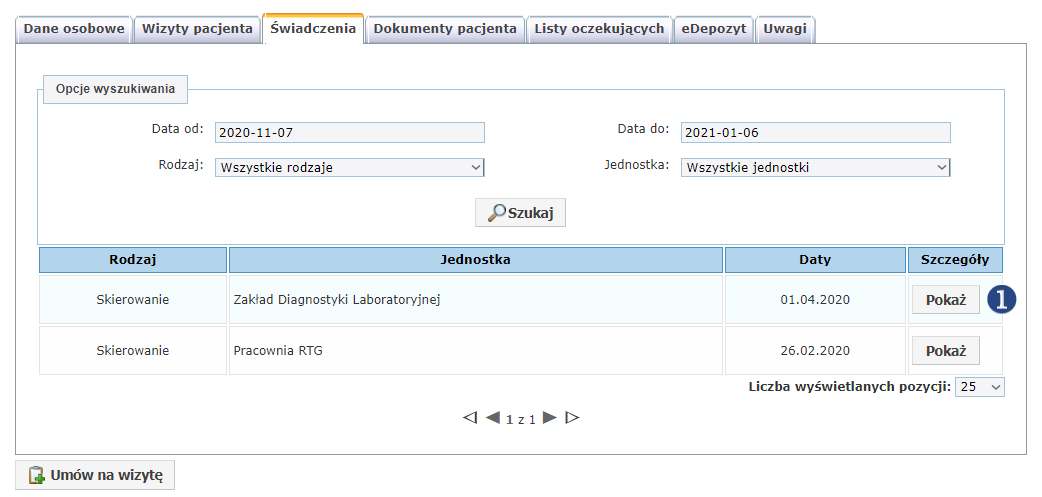
Interfejs Pacjenta. Karta pacjenta - Świadczenia.
Dokumenty pacjenta
Kolejna zakładka w Karcie pacjenta dotyczy dokumentów pacjenta. Można do niej również wejść z poziomu Menu → Dokumenty pacjenta. W polu “Zakres dokumentów” decydujemy, którego z kont dokumenty chcemy wyświetlić ❶↓. Użytkownik ma możliwość wyszukania konkretnego dokumentu lub zawężenia pola wyświetleń do konkretnego zakresu dat i/lub jednostki tworzącej / powiązanej za pomocą wbudowanej wyszukiwarki (pole “Opcje Wyszukiwania” ❷↓). W polu “Lista dokumentów” zagnieżdżona została tabela wyświetlająca wszystkie dokumenty pacjenta lub ich listę ograniczoną do opcji wyszukiwania.
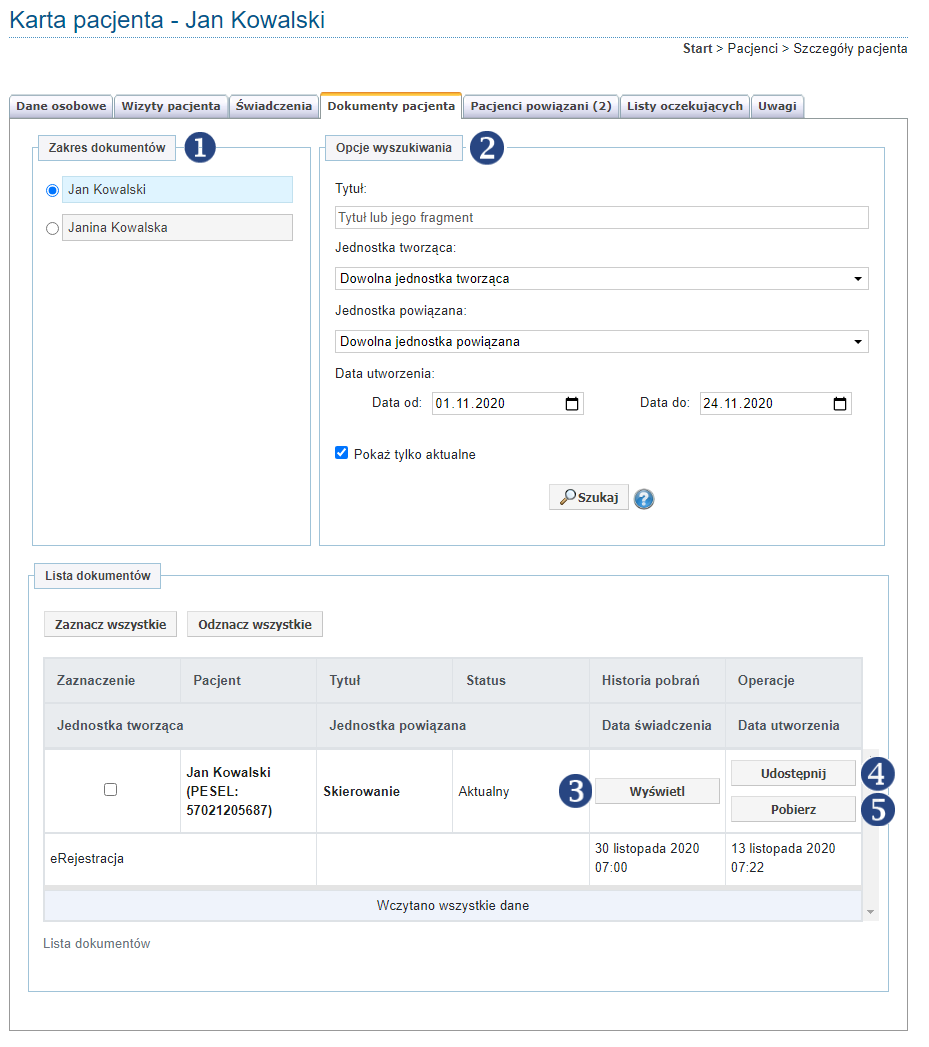
Interfejs pacjenta. Karta pacjenta - Dokumenty pacjenta
W tabeli dokumenty zostały opisane wg jednostki tworzącej i powiązanej, daty świadczenia, daty utworzenia i statusu. W kolumnie “Historia pobrań” można podejrzeć kiedy dokumenty po raz ostatni były pobrane (w nowej zakładce po kliknięciu przycisku “Wyświetl” ❸↑). Ostatnia kolumna dotyczy operacji “Udostępnij” ❹↑ (udostępnia dokument lekarzowi POZ, wymaga potwierdzenia w nowym oknie dialogowym) oraz “Pobierz” ❺↑ (pobiera dokument na dysk urządzenia, z którego korzysta użytkownik).
Lista oczekujących
W kolejnej z zakładek Karty Pacjenta użytkownik ma możliwość przeglądania wpisów na listę oczekujących. Wpis jest dokonywany wówczas jeżeli pacjent nie zostanie z jakiegoś powody zapisany na wizytę / poradę w dniu zgłoszenia. Wyświetlane są tu informacje dotyczące statusu czy planowanej data świadczenia. Jeżeli personel szpitala uzna za słuszne pojawią się również inne dane np. informacja o planowanych procedurach czy oczekiwaniu na wyniki innych badań lub świadczeń.
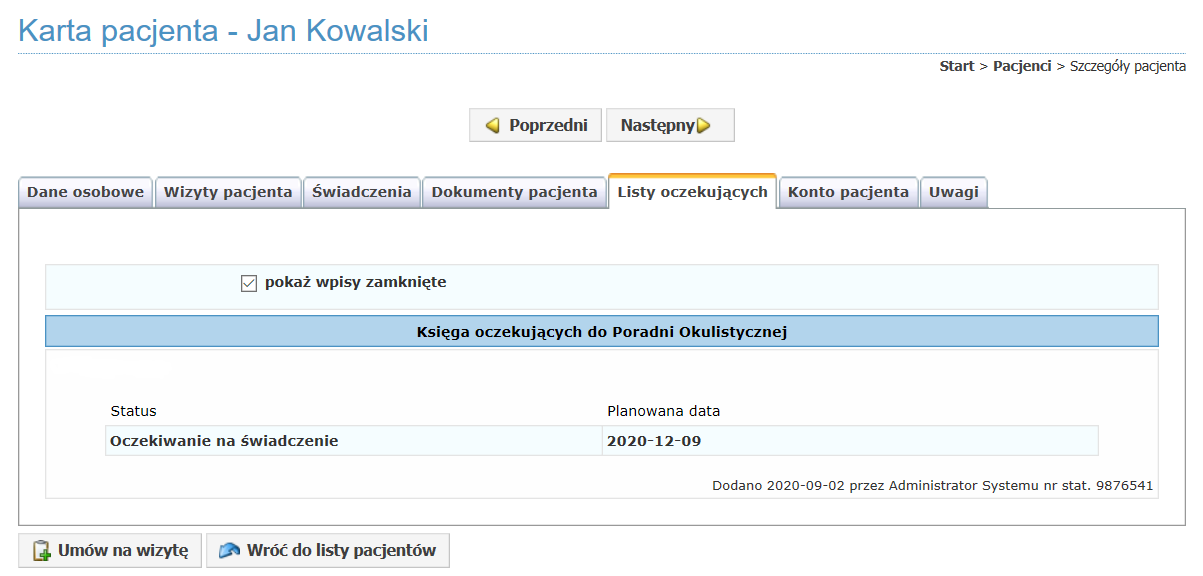
Interfejs Pacjenta. Karta pacjenta - Lista oczekujących.
Chat z lekarzem
e-Rejestracja umożliwia użytkownikowi rozmowę z lekarzem za pośrednictwem wideokonferencji. Aby skorzystać z tej opcji należy przejść do Menu → Chat → Chat z lekarzem. Wyświetli się tutaj lista dostępnych lekarzy ❶↓. Jeśli użytkownika interesuje rozmowa z konkretnym lekarzem wówczas może wyszukać go za pomocą wyszukiwarki ❷↓. Pod polem wyszukiwania wyświetlona jest lista lekarzy, z którymi można się skontaktować, stan kolejki (liczba oczekujących), status użytkownika oraz akcje możliwe do podjęcia. Stan kolejki odświeża się co 30 sekund o czym informuje odpowiedni komunikat. Akcja ta może zostać również wywołana po kliknięciu na przycisk „Odśwież kolejki”. Automatyczne odświeżanie można zawiesić, zaznaczając checkbox “Zatrzymaj automatyczne odświeżanie” ❸↓.
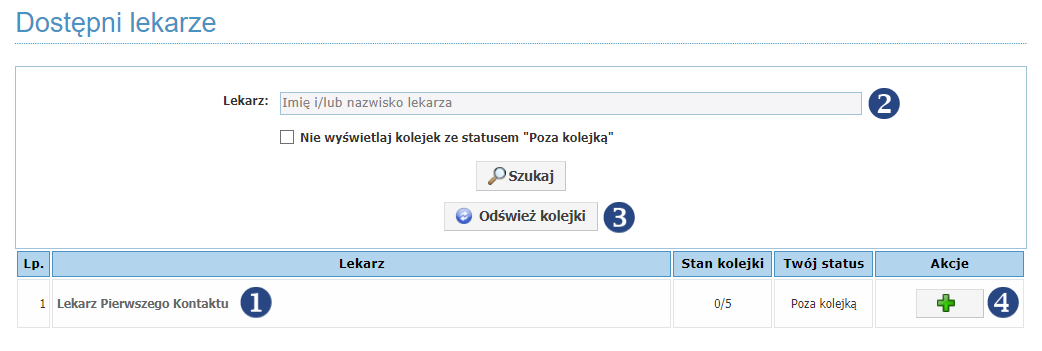
Interfejs Pacjenta. Widok zakładki Chat z lekarzem przed dołączeniem do kolejki.
Jeżeli dostępna będzie rozmowa z wybranym lekarzem, wówczas użytkownik uzyska opcję połączenia się na wideokonferencję za pomocą aplikacji przeglądarkowej Jitsi Meet. Aby tego dokonać należy kliknąć przycisk z zielonym znakiem “+” ❹↑. Użytkownik dodawany jest wówczas do kolejki oczekujących, o czym poinformuje go odpowiedni komunikat. Zmienią się wówczas “Stan kolejki” oraz “Twój status” w tabeli przy nazwisku lekarza, z którym użytkownik pragnie się połączyć. Jeżeli zechcemy zrezygnować z opcji połączenia z lekarzem, możemy opuścić kolejkę klikając przycisk z czerwonym znakiem “x” ❶↓.
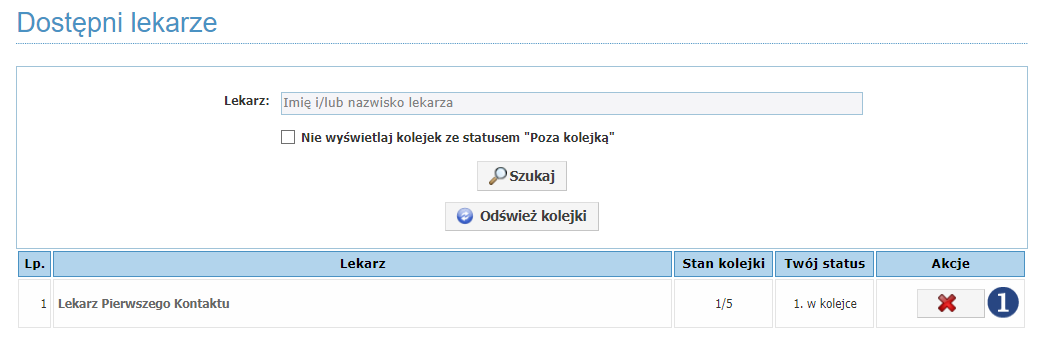
Interfejs Pacjenta. Widok zakładki Chat z lekarzem - oczekiwanie na połączenie.
Połączenie nastąpi automatycznie, gdy lekarz będzie mógł z nami porozmawiać. Po zakończeniu połączenia użytkownikowi wyświetli się ankieta “Ocena jakości wizyty / jakości połączenia”, którą ten może wypełnić i zapisać lub zignorować.
Poradnie
Użytkownik w zakładce “Poradnie” może podejrzeć do jakich poradni w obrębie szpitala / jednostki medycznej może się umówić za pośrednictwem e-Rejestracji. Na wyświetlonej liście znajdują się informacje na temat poradni, których treść zależy od polityki szpitala. Dla każdej poradni określone są godziny otwarcia w kolejnych dniach tygodnia. Użytkownik chcący umówić wizytę w poradni, może kliknąć na przycisk oznaczony zielonym znakiem plus “Umów wizytę w: …” ❶↓, co przekieruję go do podstrony “Umów wizytę”, ze wstępnie wybraną poradnią .
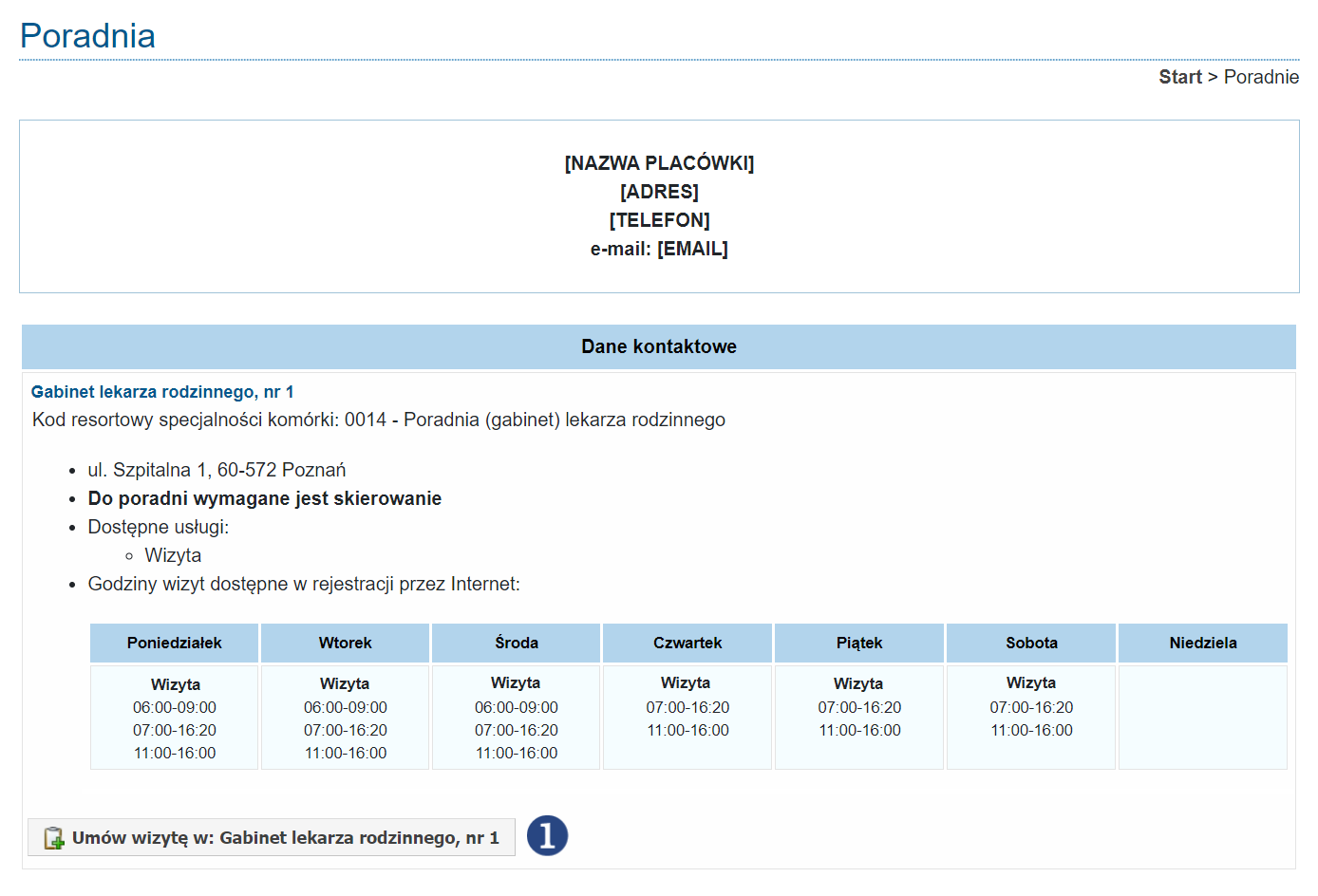
Interfejs Pacjenta. Dostępne poradnie.
Konto użytkownika
Każdy użytkownik ma dostęp do swojego konta, z poziomu którego może dokonać odpowiednich zmian w danych osobowych czy kontaktowych, zmienić hasło, dodać pacjenta powiązanego a także usunąć konto. Dostęp do tych informacji użytkownik otrzymuje z poziomu zakładki “Konto” w głównym Menu.
Dane konta
Z poziomu “Danych konta” użytkownik może zmienić sposób logowania (hasło ❶↓ - procedura opisana w punkcie Logowanie tradycyjne) oraz sposób kontaktu z jednostką medyczną (za pomocą e-mail lub SMS po zaznaczeniu / odznaczeniu odpowiedniego pola wyboru ❷↓, wraz z ewentualną zmianą adresu e-mail ❸↓ i numeru telefonu ❹↓):
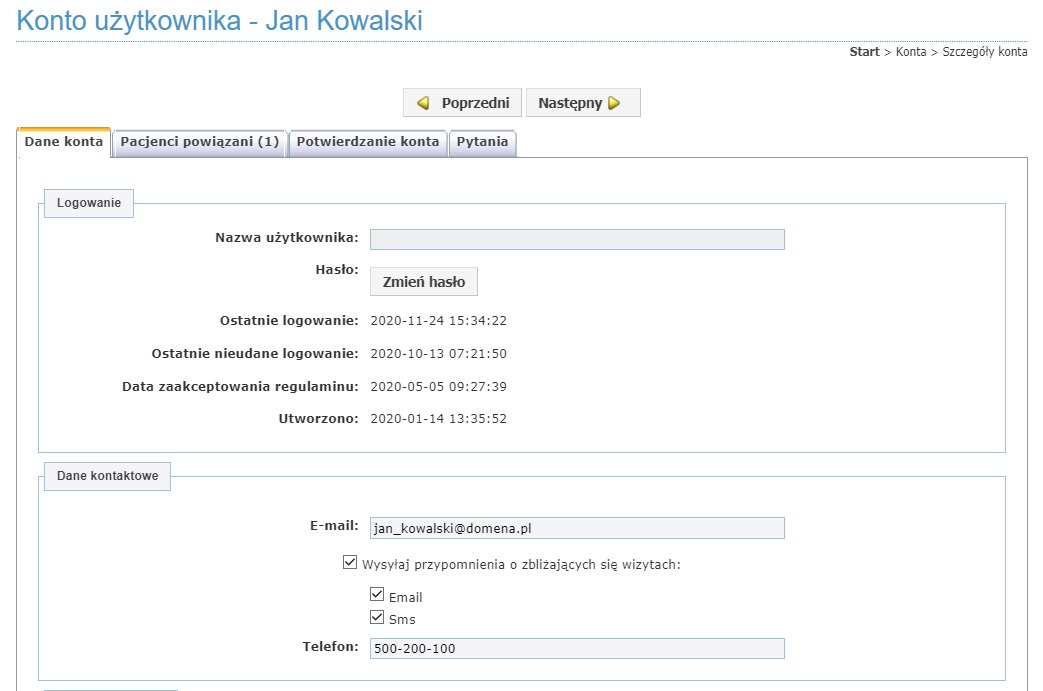
Interfejs Pacjenta. Dane konta pacjenta.
W dalszej części można uzupełnić / zmienić informacje dotyczące danych osobowych tj. imię, nazwisko czy płeć (nr PESEL nie może być zmieniony). W kolejnym polu pacjent może wyrazić zgodę na udostępnienie dokumentów jednostkom zewnętrznym (lub pozostawić domyślną opcję: “Brak zgody”) ❶↓. Wszystkie dokonane zmiany zostaną zapisane po przyciśnięciu przycisku “Zapisz zmiany” ❷↓.
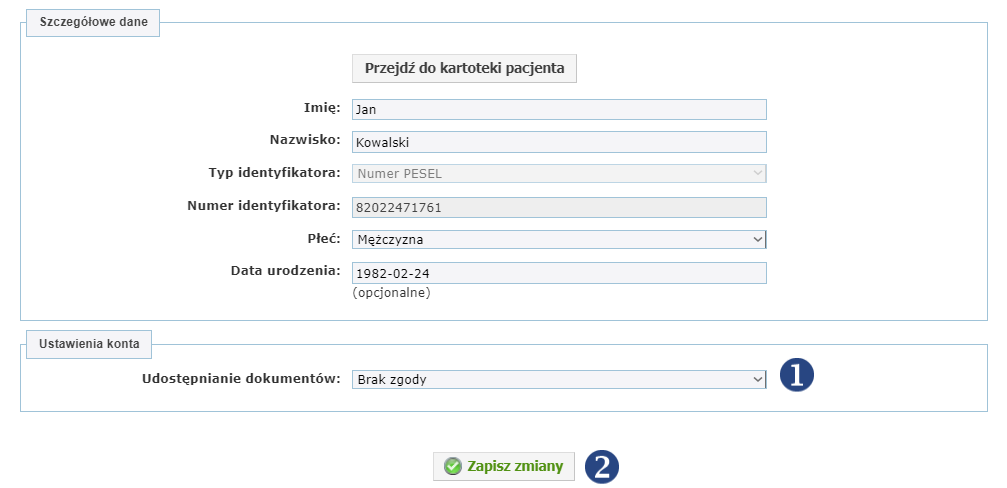
Interfejs Pacjenta. Szczegółowe dane konta.
U dołu strony znajduje się pole umożliwiające przekształcenie konta użytkownika w konto podrzędne w sytuacji gdy istnieje przypisane konto podrzędne, które może stać się kontem nadrzędnym. Ostatnią opcją w zakładce “Dane pacjenta” jest możliwość usunięcia konta użytkownika. Kliknięcie odpowiednich przycisków “Przekształć” ❶↓ lub “Usuń konto” ❷↓ spowoduje wywołanie okna dialogowego, w którym użytkownik zostanie dopytany czy na pewno chce wprowadzić powyższe zmiany.
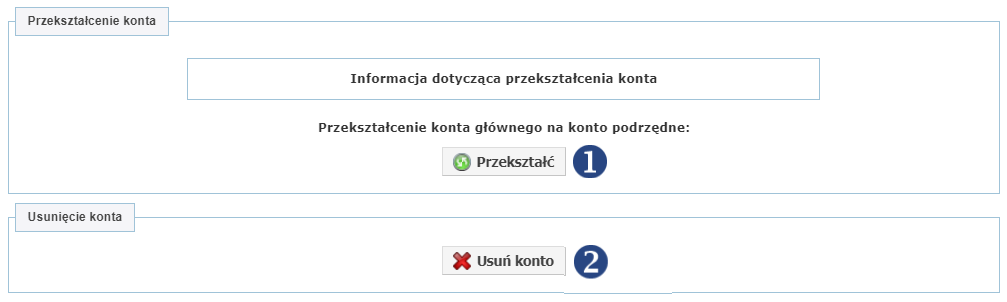
Interfejs Pacjenta. Przekształcanie konta.
Pacjenci powiązani
W ramach jednego konta nadrzędnego można powiązać ściśle określoną liczbę kont podrzędnych (w zależności od polityki szpitala). Konta podrzędne są tworzone dla pacjentów, którzy z różnych powodów nie mogą sami dokonywać rejestracji w jednostkach szpitalnych. Aby powiązać nowe konto z kontem nadrzędnym należy przejść do zakładki “Pacjenci powiązani” w obrębie Konta pacjenta i dodać pacjenta powiązanego za pomocą przycisku “Dodaj pacjenta powiązanego” ❶↓.
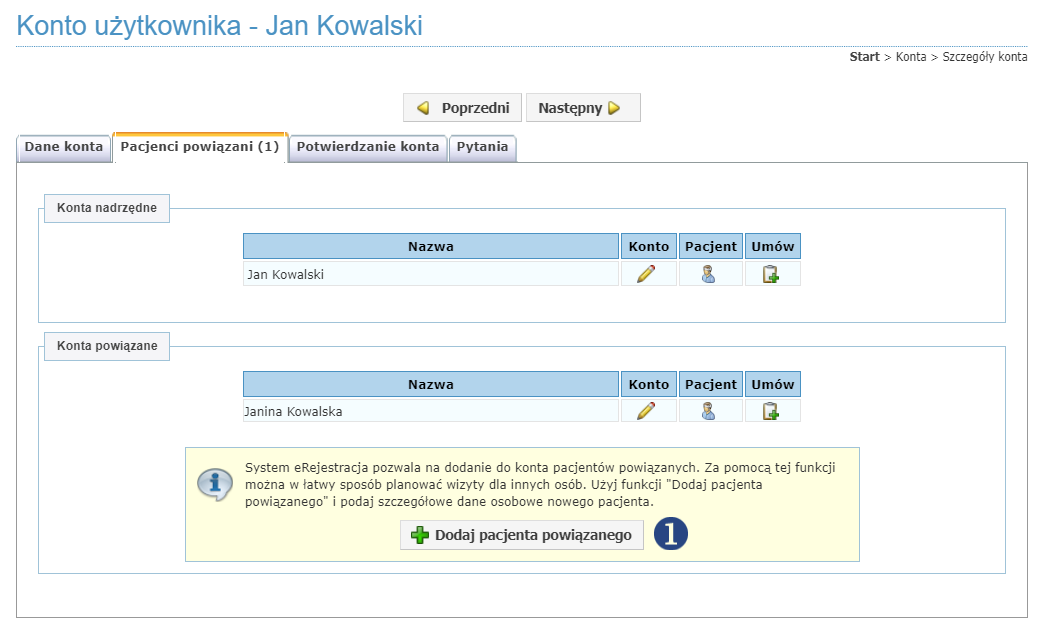
Interfejs Pacjenta. Konto pacjenta - Pacjenci powiązani.
Dodanie pacjenta powiązanego następuje z poziomu nowej zakładki, gdzie należy wprowadzić szczegółowe dane pacjenta, a następnie zapisać konto kliknięciem na przycisk “Zapisz zmiany” ❶↓.
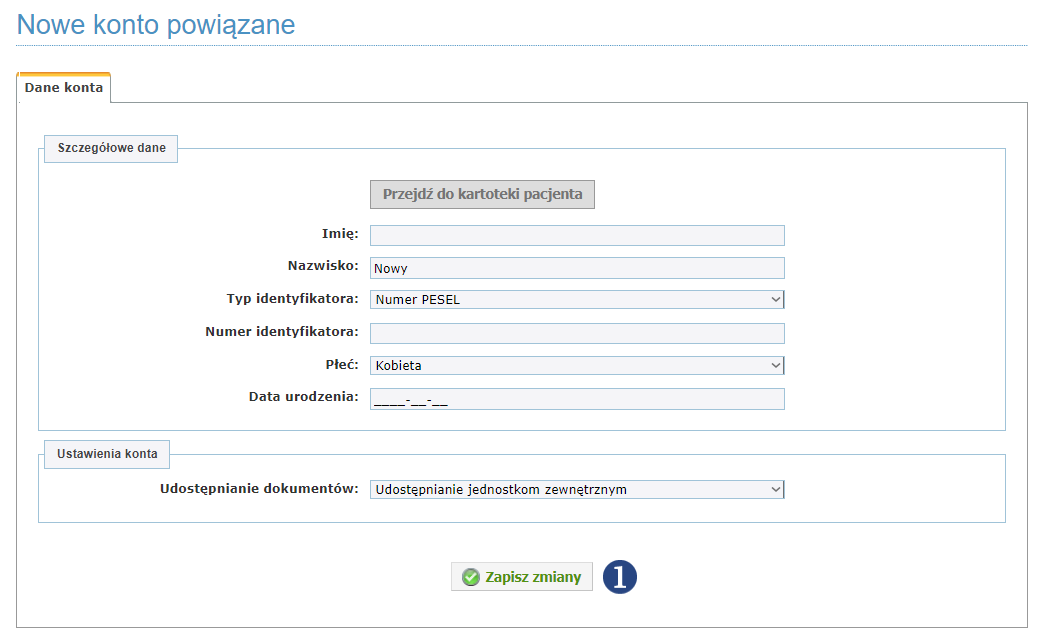
Interfejs Pacjenta. Konto powiązane - uzupełnianie danych konta.
Potwierdzanie konta
Tożsamość osoby zakładającej konto w e-Rejestracji musi zostać potwierdzona. Jest to wymóg konieczny do zachowania bezpiecznego dostępu do danych medycznych. Po potwierdzeniu konta użytkownik otrzyma również rozszerzony dostęp do tych danych.
Istnieją dwie podstawowe drogi potwierdzenia tożsamości:
osobista, gdy pacjent potwierdza tożsamość w czasie wizyty w jednostce medycznej (potwierdzenie przez personel medyczny) lub przy użyciu jednorazowego kodu, który pacjent może otrzymać podczas tej wizyty (po podaniu kodu, daty jego utworzenia oraz kliknięciu na przycisk “Potwierdź konto” ❶↓),
wirtualna, za pośrednictwem zalogowania się do konta u jednego z Dostawców Tożsamości (ePUAP (Profil Zaufany) ❷↓ lub Węzeł Krajowy ❸↓).
Po potwierdzeniu status konta zostanie wyświetlony jako konto “Potwierdzone” ❹↓.

Interfejs Pacjenta. Potwierdzenie konta.
Pytania
W ostatniej zakładce “Konta użytkownika” możemy odczytać pytania, których odpowiedzi oczekuje od nas personel szpitala lub administrator systemu. Użytkownik będzie mógł udzielić odpowiedzi na pytania za pomocą przycisków wyboru (np. Tak / Nie). Część pytań, oznaczonych przez tworzącego jako ważne, będzie wyświetlana również na Stronie Głównej zalogowanego użytkownika. W kwestiach większej wagi (zwłaszcza administracyjnych) odpowiedź na pytanie jest wymagana aby odblokować dostęp do e-Rejestracji.
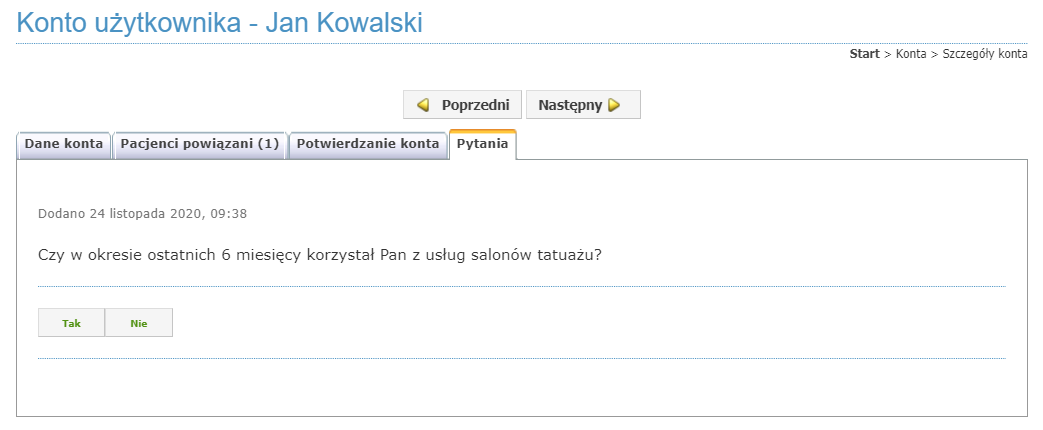
Interfejs Pacjenta. Pytania do pacjenta.
eDepozyt
Usługa eDepozyt jest jednym z dodatków do e-Rejestracji i nie zawsze będzie dostępna dla pacjentów (dostęp zależy od polityki szpitala). Umożliwia ona prowadzenie wirtualnego rachunku środków finansowych pacjenta zgromadzonych w depozycie.
Przy dostępie do eDepozytu pacjent może przejść do historii transakcji depozytu oraz utworzyć nowe zlecenie wypłaty. Aby móc korzystać z tej funkcjonalności, pacjent musi mieć uzupełniony numer PESEL oraz posiadać rachunek w systemie ERP Impuls.
Obsługa wniosków o wypłatę depozytu w systemie Impuls
Po złożeniu przez pacjenta wniosku o wypłatę depozytu, wniosek z odpowiednim statusem zarejestrowany zostaje po stronie systemu Impuls. Pracownik odpowiedzialny za wypłatę środków może za pośrednictwem raportu, wywołać listę wszystkich wniosków złożonych przez pacjentów w danym okresie czasu. Aby wywołać wskazany raport należy za pośrednictwem drzewka MENU przejść do zakładki Raporty systemowe.
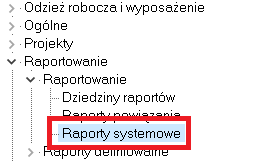
Po wyświetleniu formularza z listą raportów, po lewej stronie okna wyszukujemy grupy tematycznej raportów o nazwie Moduły indywidualne, a następnie na liście raportów odszukujemy raport z oznaczeniem NX-DEPOZYT-WNIOSKI – Wnioski o wypłatę depozytu. Po zaznaczeniu kursorem wskazanego raportu wybieramy z dolnej części formularza przycisk URUCHOM.
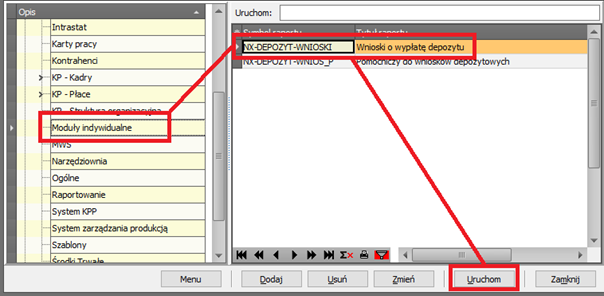
Na ekranie powinno wyświetlić się okno z parametrami uruchomieniowymi raportu, na których użytkownik może określić jakie dane mają zostać zaprezentowane na podglądzie raportu.
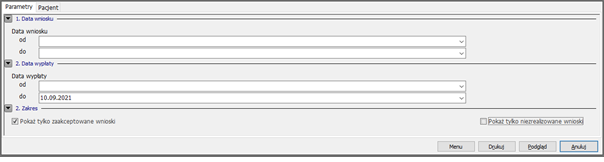
Parametry zostały pogrupowane według następujących kryteriów:
Data wniosku – za pośrednictwem tego parametru użytkownik może ograniczyć listę wniosków składanych przez pacjentów w wyznaczonym okresie czasu (podanie parametru nie jest wymagane).
Data wypłaty – za pośrednictwem tego parametru użytkownik może ograniczyć listę wniosków składanych przez pacjentów z określoną datą wypłaty środków (podanie parametru nie jest wymagane).
Zakres – we wskazanej grupie udostępnione zostały dwa parametry
Pokaż tylko zaakceptowane wnioski – zaznaczenie tej pozycji ogranicza listę wniosków tylko do tych które przeszły pomyślny proces akceptacji (pacjent spełnił wszystkie warunki wypłaty środków). Odznaczenie powyższej pozycji pozwala wyświetlić również wnioski które zostały odrzucone.
Pokaż tylko niezrealizowane wnioski – zaznaczenie tej pozycji ogranicza listę wniosków tylko do tych które nie zostały jeszcze zrealizowane (wypłacone).
Dodatkowo okno parametrów raportu zawiera zakładkę PACJENT, która pozwala wyświetlić na raporcie wnioski określonych na formularzu pacjentów.
Ponadto powyższy raport może działać w dwóch trybach:
WARIANT I - użytkownik drukuje listę wniosków i są one przez pacjentów podpisywane (domyślna forma działania raportu)

WARIANT II – użytkownik realizuje wniosek potwierdzając wypłatę środków za pośrednictwem oznaczenia wniosku. Aby realizacja była możliwe wymagane jest doświetlenie dodatkowej kolumny REALIZACJA (domyślnie wskazana kolumna jest ukryta).

Po doświetleniu wskazanej kolumny, na raporcie dostępne będzie dodatkowe pole z komunikatem Zrealizuj wypłatę, a także symbolem strzałki którego wybranie spowoduje zmianę statusu wniosku.


Deklaracje POZ
Zalogowany pacjent ma dostęp do listy aktualnych deklaracji POZ obejmujących typ deklaracji oraz imię i nazwisko pracownika z nią powiązanego.
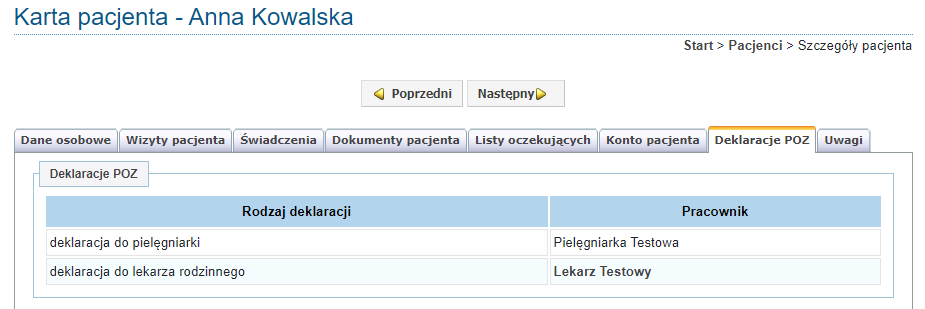
Interfejs Pacjenta. Deklaracje POZ pacjenta.
Płatności
Zalogowany pacjent ma dostęp do zakładki “Płatności” w głównym Menu, która nawiguje do zakładki “Płatności” na karcie pacjenta. Płatności realizowane są za pośrednictwem PayU.
W zależności od ustawionych filtrów na datę wizyty i stanu pola wyboru “Pokaż tylko nieopłacone” wyświetlane są pozycje odpowiadające wizycie. Filtrowanie wymaga kliknięcia w przycisk “Szukaj” ❶↓.
Każda z pozycji ❸↓ jest rozwijalna (“+” oznacza zwiniętą sekcję, “-” - rozwiniętą) i ma określone: datę wizyty, wartość usług, zapłacono, do zapłaty i akcję. W przypadku nieopłaconej pozycji ❸↓, dla której nie ma zamówienia “w trakcie” obsługi, dostępna jest akcja “Zapłać” ❹↓.
Wykonanie akcji “Zapłać” ❹↓ powoduje utworzenie zamówienia w ramach obsługi płatności. Aplikacja eRejestracji przekierowuje użytkownika do aplikacji systemu PayU, gdzie użytkownik powinien przeczytać podsumowanie zamówienia i, jeżeli wszystkie dane są prawidłowe, wybrać formę płatności i zapłacić za usługi.
Do momentu, w którym płatność nie zostanie zakończona lub anulowana, pozycja ❸↓ nie jest dostępna do zapłaty (dla akcji będzie niedostępny przycisk “Zapłać” ❹↓).
Ze względu na to, że zmiana statusu płatności jest automatyczna i zależna od systemu PayU, na liście może widnieć jeszcze pozycja z niezaktualizowaną wartością “Zapłacono”. W celu odświeżenia widoku płatności i pobrania aktualnych danych, należy kliknąć w “Odśwież płatności” ❷↓.
Dla wizyt, które obejmują przynajmniej jedną usługę płatną przed wizytą, przycisk “Zapłać” jest wyróżniony czerwonym kolorem ❺↓, a po najechaniu na taki przycisk kursorem, pojawia się komunikat: “Zapłać przed wizytą za pośrednictwem PayU”. Po rozwinięciu sekcji Informacje o świadczeniu, w kolumnie “Płatność przed wizytą”, może być zawarty napis “TAK” ❻↓ dla wizyt płatnych przed wizytą lub brak napisu - jeżeli usługa jest płatna w dowolny momencie.
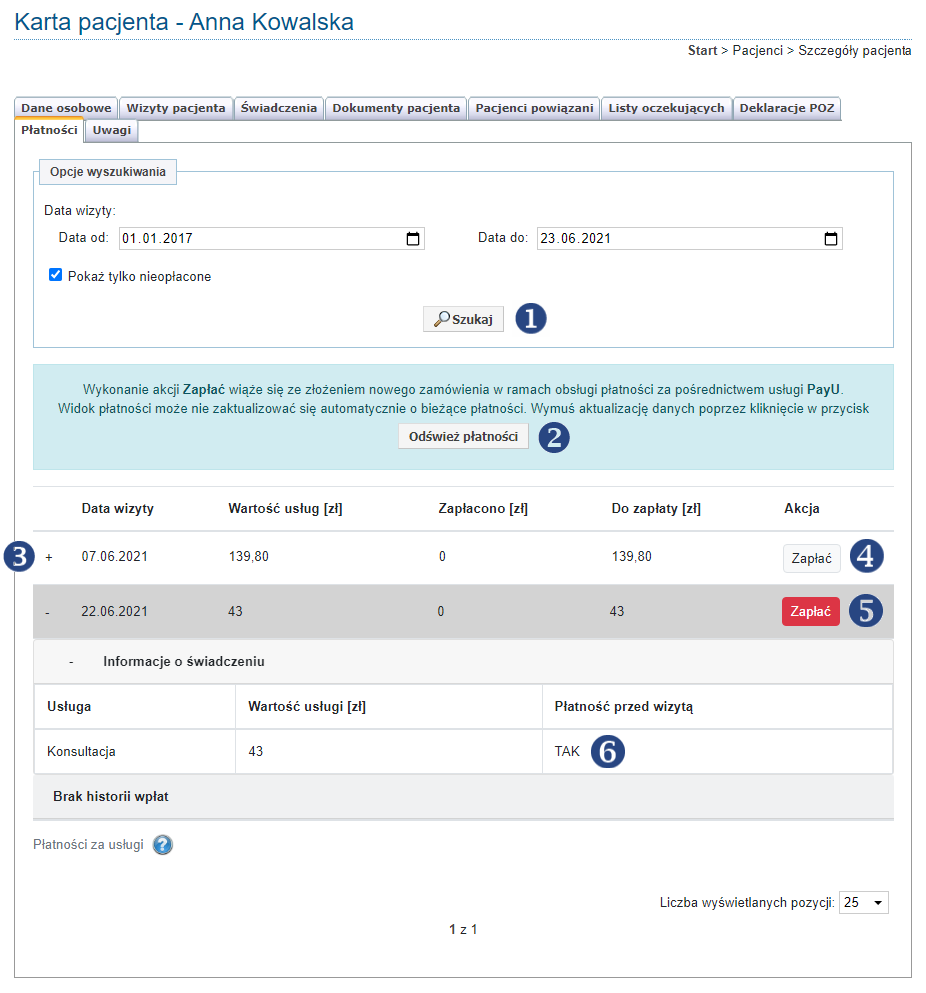
Interfejs Pacjenta. Płatności za usługi pacjenta.
Po wykonaniu płatności przez użytkownika, następuje przekierowanie na zakładkę “Płatności” na karcie pacjenta. Użytkownikowi prezentowany jest komunikat o pomyślnym utworzeniu zamówienia w ramach obsługi płatności ❶↓.
Podgląd statusu pozycji jest dostępny po kliknięciu przycisku “Status” ❷↓, dostępne statusy:
Utworzono zamówienie w ramach obsługi płatności,
Płatność została zaakceptowana w całości,
Płatność jest w trakcie rozliczenia,
System PayU oczekuje na akcje ze strony sprzedawcy w celu wykonania płatności,
Płatność została anulowana.
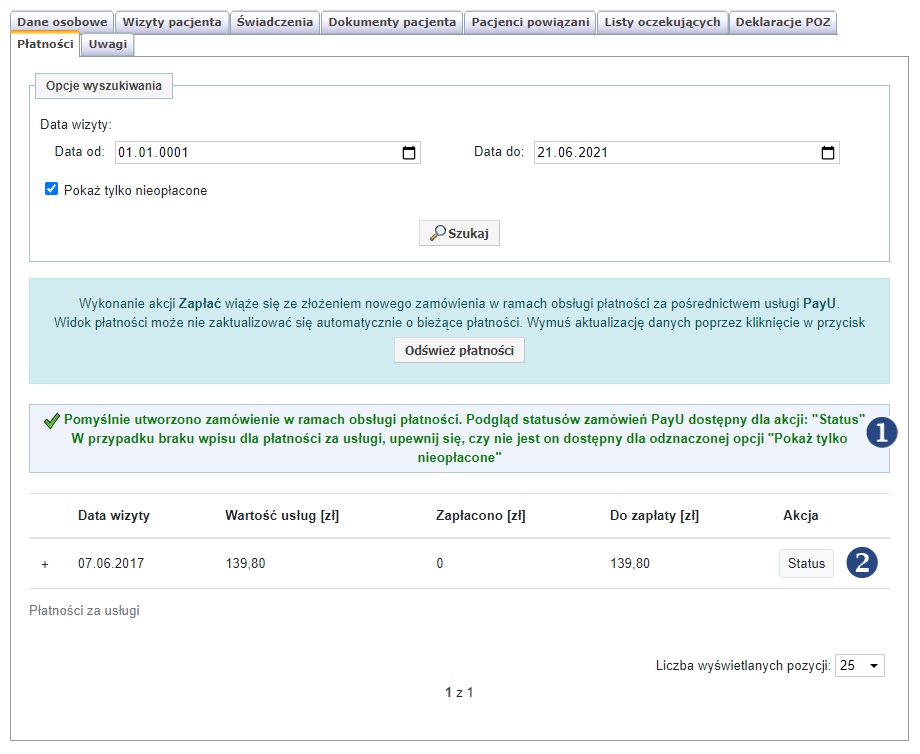
Interfejs Pacjenta. Utworzenie zamówienia w ramach obsługi płatności.
Pozycje ❶↓ i im podrzędne: “Informacje o świadczeniu” ❷↓ oraz “Historia wpłat” ❸↓ można niezależnie rozwijać/zwijać.
Dla informacji o świadczeniu ❷↓ dostępne są dane:
nazwa usługi,
wartość usługi.
Dla historii wpłat ❸↓ dostępne są dane:
data wpłaty,
sposób płatności,
kwota.
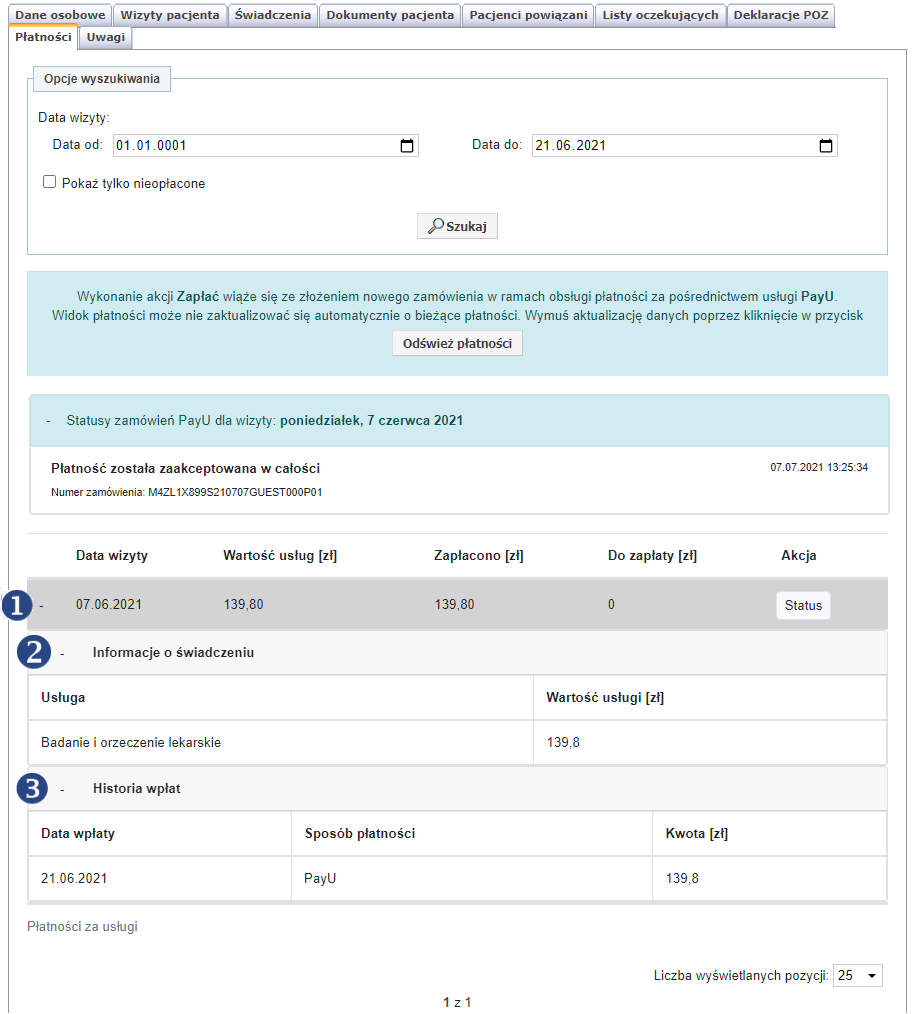
Interfejs Pacjenta. Szczegóły dotyczące zaakceptowanej płatności.
Programy
Po wejściu w zakładkę “Programy” (Menu → Programy) pacjent ma podgląd listy programów, do których może się zakwalifikować poprzez wypełnienie ankiety ❶. Jeśli chociaż jedno konto podrzędne kwalifikuje się do programu, po kliknięciu w przycisk wypełnienia ankiety, nastąpi przekierowanie do widoku wyboru konta. Ankieta będzie oznaczona jako wypełniona, jeśli zostanie wypełniona dla wszystkich kont, które kwalifikują się do programu.
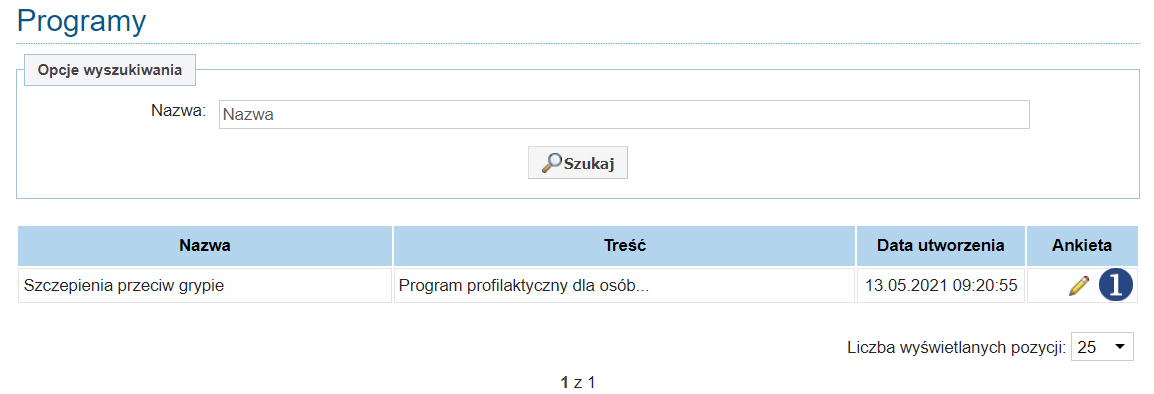
Interfejs Pacjenta. Lista programów.
Leki i recepty
Zakładka “Leki i Recepty” umożliwia zalogowanemu pacjentowi podgląd otrzymanych w ramach wizyt recept jak również zamówienie raz otrzymanego leku, w ramach tzw. wizyty recepturowej. Pacjent nie otrzyma podglądu do recept realizowanych w trakcie swojego pobytu w szpitalu.
Zakładka podzielona jest na dwie podzakładki:
Preparaty/Leki
Recepty
Preparaty / Leki
Aby zamówić lek stosowany na schorzenia przewlekłe zalogowany pacjent wchodzi w podzakładkę “Preparaty/Leki” i wybiera lek z listy. W przypadku długich list pacjent może wyszukać lek posługując się filtrami wyszukiwania, w tym:
Datą wystawienia recepty (pola z zagnieżdżonym kalendarzem ❶),
Preparatem (pole z wbudowaną listą leków ❷, ograniczoną do tych wystawionych pacjentowi)
Lekarzem, który wystawił receptę (pole z wbudowaną listą lekarzy ❸).
Po wybraniu warunków wyszukania pacjent klika przycisk “Szukaj” ❹.
Dodatkowo można skorzystać z opcji zaznaczenia checkbox’a: Preparaty/Leki, których zamówienie jest w trakcie realizacji.
Uwaga
System umożliwia zamówienie preparatów, które zostały wystawione jedynie do 18 miesięcy wstecz względem aktualnej daty, nie ma więc możliwości wyszukania leków wystawionych z datą wcześniejszą od powyższego ograniczenia ❺.
Wybór leku z listy ograniczonej warunkami wyszukani następuje poprzez zaznaczenie pola wyboru przy odpowiednim preparacie ❻. Zamówić można więcej niż jeden preparat, zaznaczając kolejne pola wyboru. W przypadku braku możliwości zamówienia danej pozycji pole wyboru będzie nieaktywne, a po najechaniu na nie kursorem pojawi się stosowny komunikat ❼ (przykładowo recepta, która nie została jeszcze zrealizowana, nie może zostać ponownie zamówiona). Po dokonaniu wyboru pacjent klika na przycisk “Utwórz zamówienia” ❽, który spowoduje przejście do widoku “Zamawiania recepty”.
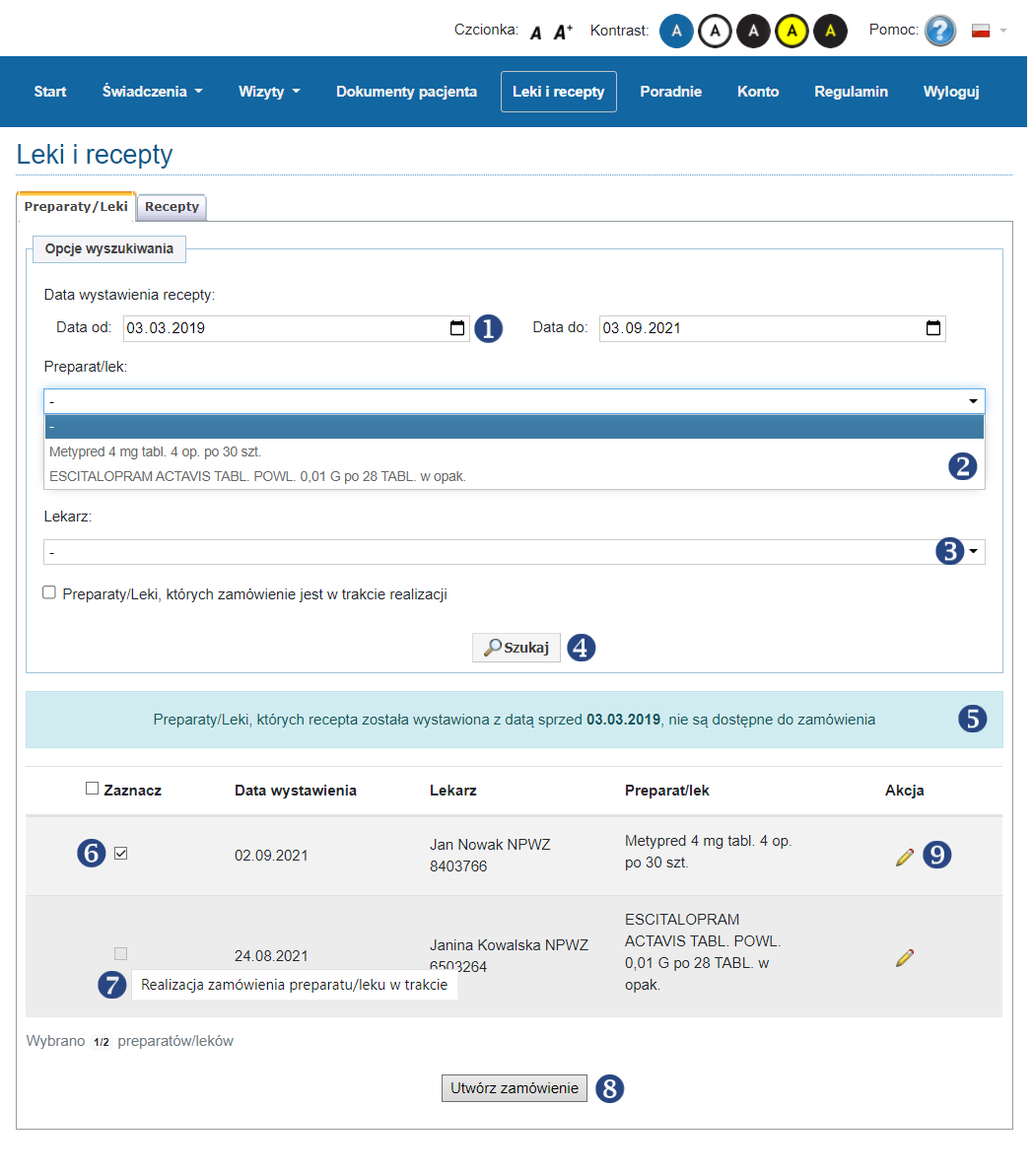
Dodatkowo pacjent może sprawdzić szczegóły dotyczące określonego preparatu po kliknięciu na przycisk akcji “Szczegóły” ❾ ↑. Informacje zostaną wyświetlone w nowym wyskakującym okienku.
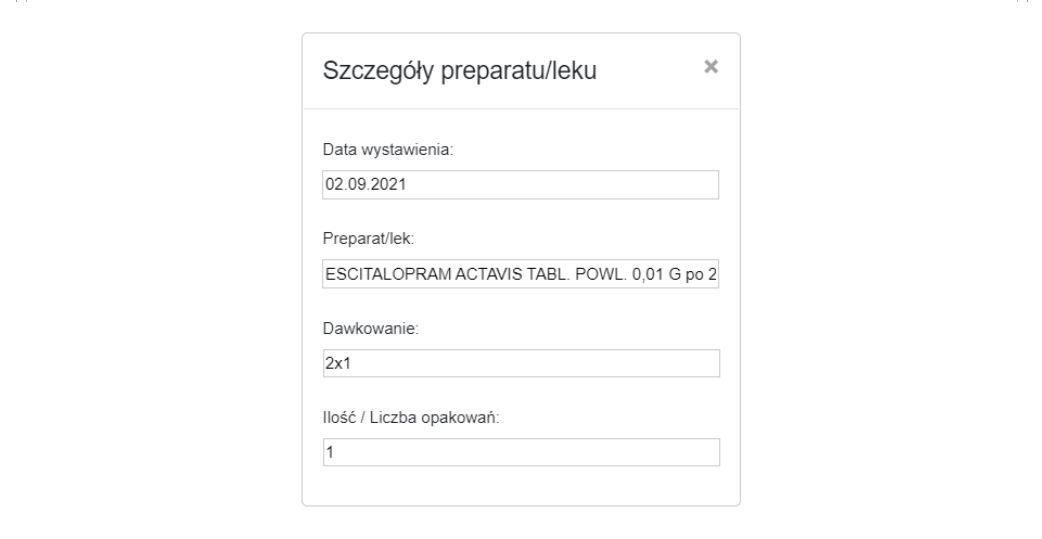
Zamów Receptę
Po wybraniu preparatów i kliknięciu “Utwórz zamówienie” pacjent zostanie przeniesiony do widoku zamawiania recepty.
W formie listy zaprezentowane zostaną tu uprzednio wybrane preparaty. Pacjent będzie mógł podać następujące informacje:
ilość potrzebnych opakowań preparatu ❶ (automatycznie ustawiona na wartość z poprzedniej recepty),
data realizacji recepty od ❷ (ustalona na przykład na podstawie ilość leku, która pacjentowi pozostała do wykorzystania),
dodać komentarz ❸, po wybraniu akcji “Dodaj komentarz” ❺ (może ułatwić lekarzowi podjęcie decyzji).
W przypadku potrzeby rozszerzenia recepty o wybrany preparat/lek, należy kliknąć w “Rozszerz receptę” ❹, a następnie uzupełnić wymagane dane i je zatwierdzić poprzez “Zatwierdź” - preparat/lek zostanie dodany wtedy na listę.
Po doprecyzowaniu informacji na temat preparatów pacjent zamawia receptę poprzez kliknięcie na przycisk “Zamów receptę” ❹. Zamówiona recepta zostanie zapisana na liście recept w podzakładce “Recepty”.
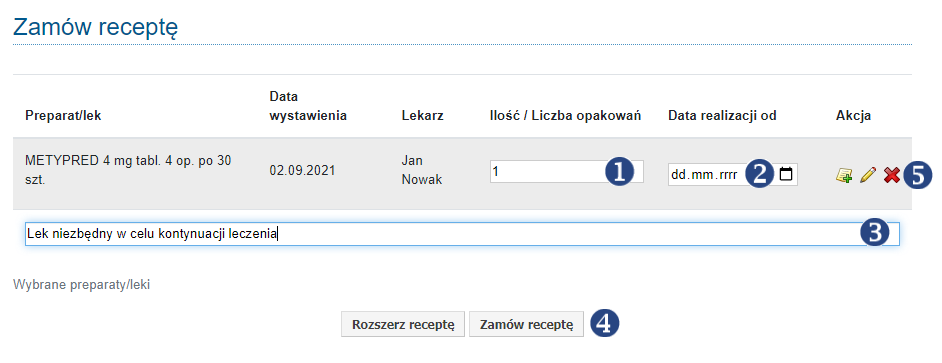
W widoku zamawiania recept pacjent z listy może również podjąć dwie akcję: wyświetlenie szczegółów zamówienia oraz usunięcie pozycji ❺↑ z listy wybranych leków.
Recepty
Pacjent, który dokonał zamówienia recepty, zostanie automatycznie przeniesiony do widoku podzakładki “Recepty”, na środku której wyświetlony będzie komunikat potwierdzający złożenie zamówienia ❶.
W podzakładce “Recepty” pacjent może sprawdzić status złożonych zamówień oraz wycofać zamówienie, które nie zostało jeszcze zrealizowane.
W celu znalezienia zamówienia pacjent może posłużyć się opcjami wyszukania, w tym:
Datą zamówienia recepty (pola z zagnieżdżonym kalendarzem),
Preparatem (pole z wbudowaną listą leków, ograniczoną do zamówionych uprzednio preparatów),
Statusem zamówienia recepty ❷ (pola wyboru: Nowe, Zaakceptowane, Odrzucone lub Anulowane przez pacjenta).
Po wybraniu warunków wyszukania pacjent klika przycisk “Szukaj” ❸.
Wyświetlona poniżej lista zamówionych leków jest wstępnie posegregowana i pogrupowana po dacie złożenia zamówienia, w kolejności od ostatnio złożonego zamówienia. Pacjent z listy może odczytać dwie szczególnie istotne informacje: Status zamówienia ❹ oraz Kod recepty ❺, jeżeli ta została zaakceptowana. Recepty, o statusie “Nowe” mogą zostać anulowane za pomocą odpowiedniego przycisku ❻. W przypadku niektórych recept anulowanie nie jest możliwe (np. recept o statusie “Odrzucone”).
Uwaga
Po kliknięciu ikonki przycisku “Anuluj zamówienie” zamówienie zniknie automatycznie z listy, System nie odpytuje dodatkowo użytkownika czy usunąć zamówienie.
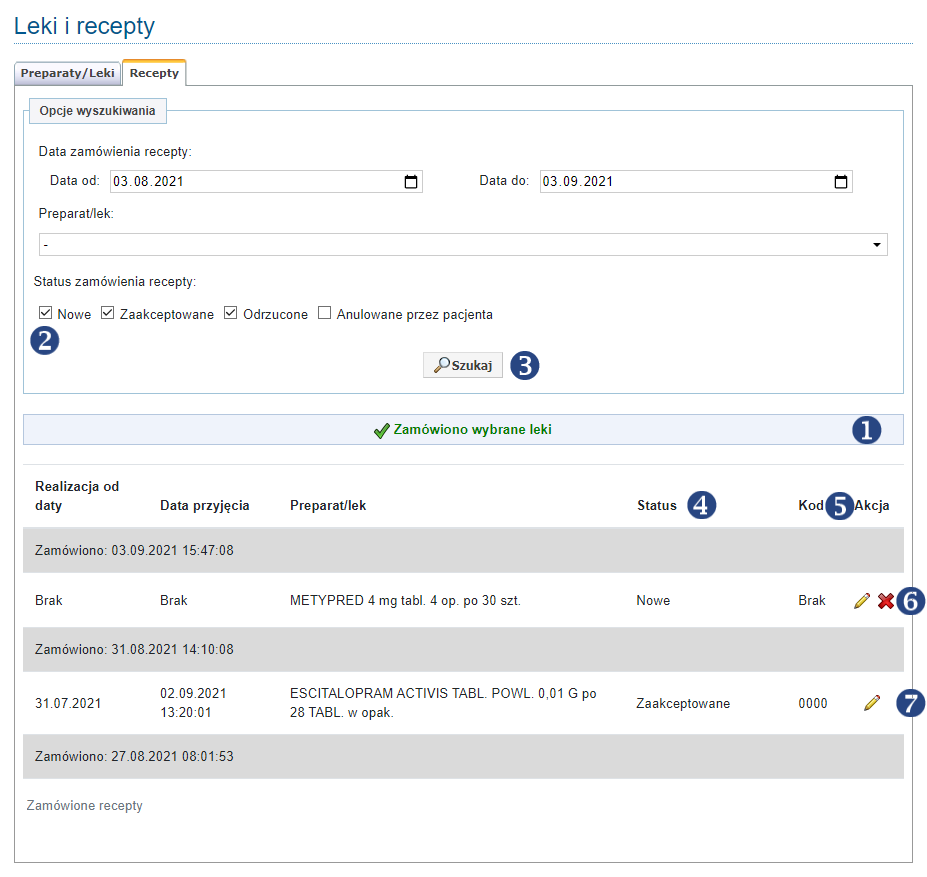
Podobnie jak w uprzednich listach pacjent może również podejrzeć szczegóły zamówienia ❼↑, w których znajdzie między innymi informacje o przyczynach odrzucenia zamówienia recepty, jeżeli taka sytuacja nastąpi ❶.
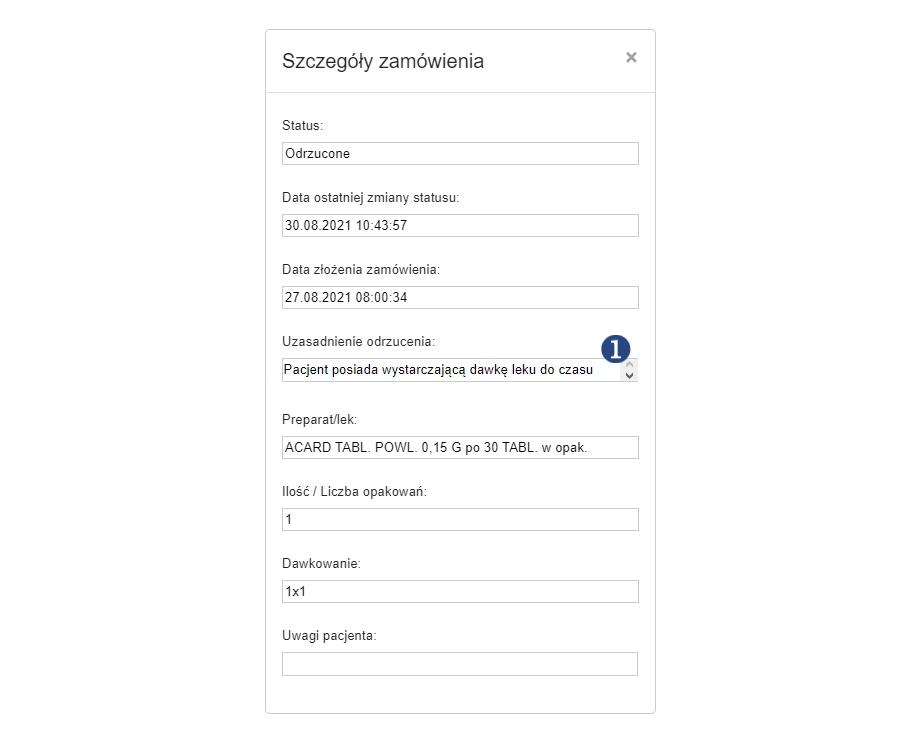
Oświadczenia
Zakładka “Oświadczenia” umożliwia zalogowanemu pacjentowi podgląd ❶↓, pobranie dokumentu w formie pliku pdf (przycisk Pobierz) ❷↓ aktualnych oświadczeń kategorii:
Oświadczenia w sprawie informowania o stanie zdrowia i przebiegu leczenia
Oświadczenia w sprawie udostępniania dokumentacji medycznej
oraz przejście do widoku dodawania oświadczenia poprzez kliknięcie przycisku: Dodaj oświadczenie ❸↓.
Przejście do widoku oświadczeń jest dostępne również po kliknięciu w przycisk Przejdź do oświadczeń pacjenta z poziomu kartoteki pacjenta (zakładka Dane osobowe, sekcja: Oświadczenia).
W przypadku, gdy pacjent ma niezatwierdzone aktualne oświadczenia, zarówno na widoku Oświadczenia jak i w sekcji Oświadczenia kartoteki pacjenta jest zamieszczona informacja: Pacjent posiada niezatwierdzone aktualne oświadczenia ❹↓.
Pobrany dokument oświadczenia może zostać podpisany i dodany podczas umawiania wizyty w eRejestracji jako załącznik.
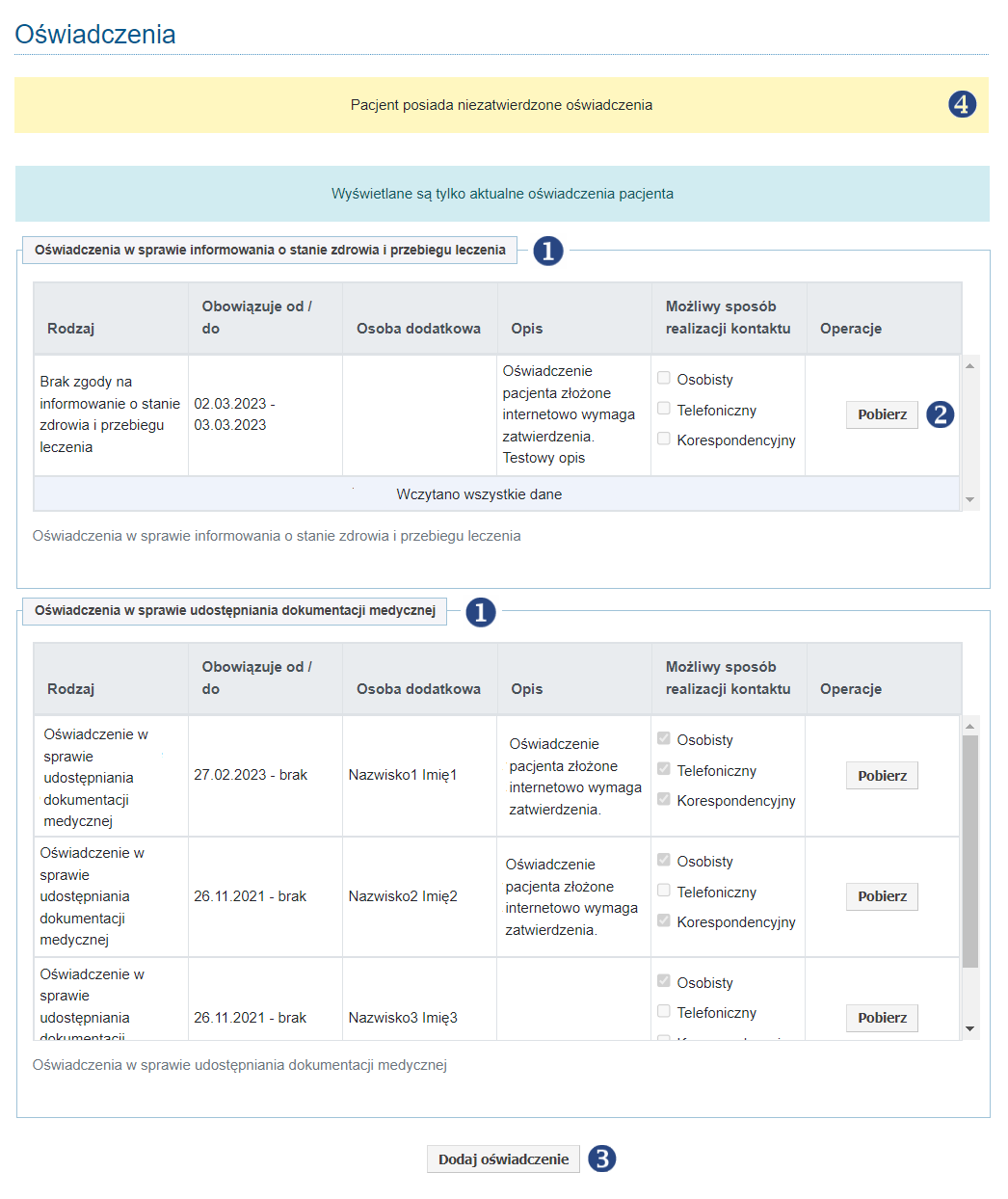
Nowe oświadczenie
Widok nowego oświadczenia składa się z 2 sekcji: “górnej” ❶↓, gdzie pacjent uzupełnia dane:
typ oświadczenia ❸↓:
Oświadczenie w sprawie udostępniania dokumentacji medycznej,
Oświadczenie w sprawie informowania o stanie zdrowia i przebiegu leczenia,
rodzaj oświadczenia zależny od wybranego typu oświadczenia ❹↓,
data obowiązywania oświadczenia “od” automatycznie ustawiona na datę bieżącego dnia ❺↓,
data obowiązywania oświadczenia “do” ❻↓,
opis ❼↓,
zaznacza / nie zaznacza checkboxa:
Chcę określić osobę dodatkową❽↓
i sekcji “dolnej: Osoba dodatkowa” ❷↓, która dotyczy osoby dodatkowej. Obowiązkowość uzupełnienia sekcji dolnej zależy od zaznaczenia checkboxa w sekcji górnej. W przypadku, gdy checkbox nie jest zaznaczony, sekcja dolna jest niedostępna do uzupełnienia.
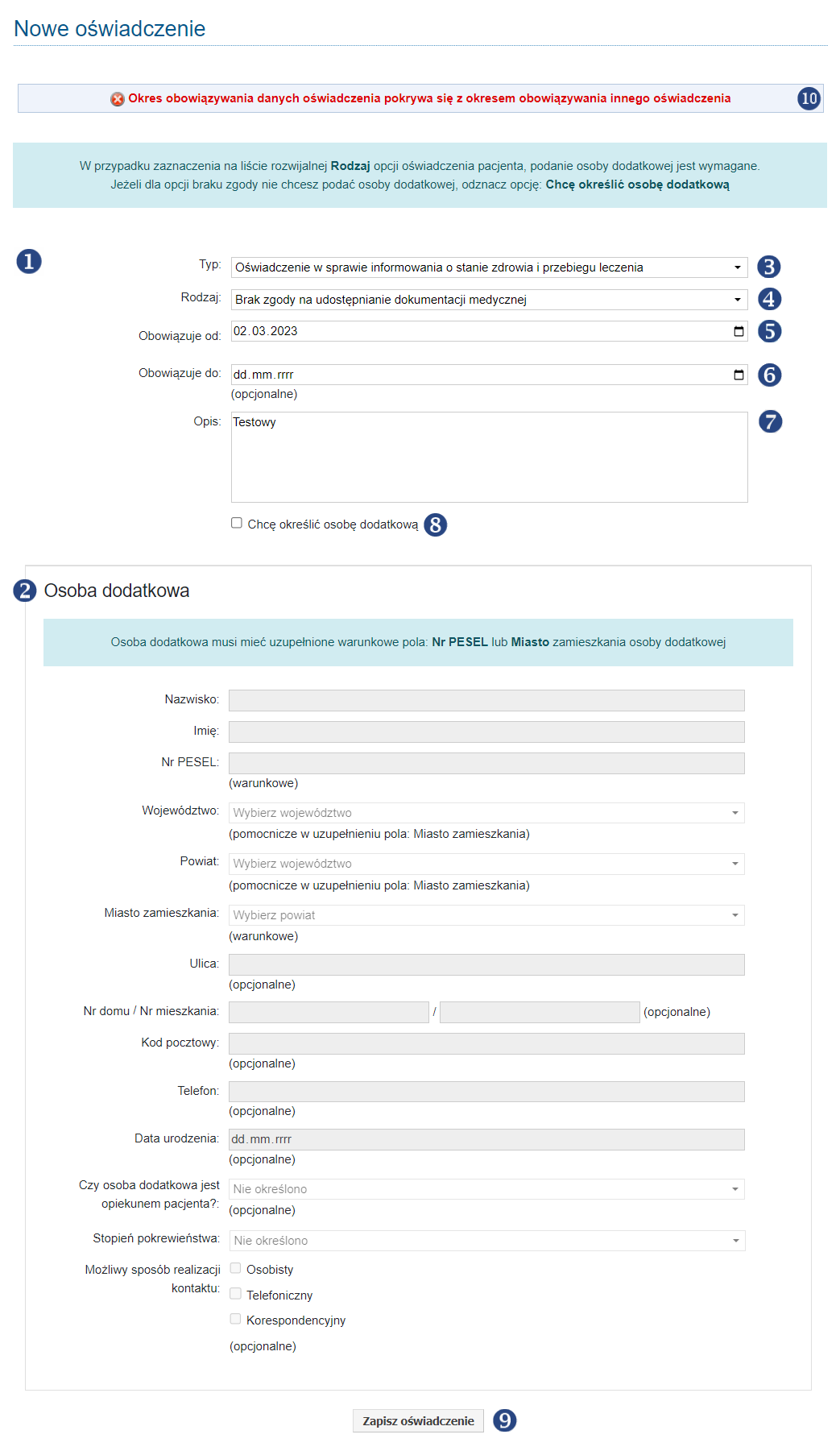
Po poprawnym uzupełnieniu wymaganych danych oświadczenia, pacjent powinien kliknąć przycisk Zapisz oświadczenie ❾↑:
W przypadku poprawnego zapisania oświadczenia pacjent zostanie przekierowany na widok oświadczeń z komunikatem, gdzie widoczny będzie komunikat sukcesu, a dodane oświadczenie będzie zawierało dołączony opis: Oświadczenie pacjenta złożone internetowo wymaga zatwierdzenia .
W przypadku podania błędnych danych lub braku możliwości zapisania oświadczenia, pacjent zostanie poinformowany o tym w komunikacie na górze widoku nowego oświadczenia ❿↑.
Interfejs: Lekarz
Konto Lekarza
Konto lekarza zakładane jest przez administratora systemu. Logowanie do systemu przez lekarza / pracownika / kontrahenta opisano w punkcie Pracownik Jednostki Medycznej i Kontrahent. Po przejściu na Stronę Startową lekarz ma możliwość podglądu określonej części danych z systemu Eskulap (np. listy własnych wizyt, planu pracy). Wizyty, które odnoszą się do lekarza (jest do nich przypisany), są dla niego widoczne w Zakładce “Wizyty”. W zakładce “Poradnia” lekarz mam możliwość podglądu powiązań z wybranymi poradniami. Lekarz ma również prawo przypisania uwag do własnego konta a także utworzenie pytań do pacjentów.
Poradnie
Przypisanie lekarza do poradni następuje z poziomu systemu dziedzinowego HIS szpitala. Dostęp do Poradni przez e-Rejestrację dla personelu medycznego jest opcjonalny a wygląd tego panelu jest identyczny jak dla Pacjenta.
Chat z pacjentem
Jedną z głównych (chociaż opcjonalnych) funkcjonalności e-Rejestracji, istotną z punktu widzenia lekarza, jest możliwość prowadzenia Chatu z pacjentami w formie wideokonferencji. Gdy lekarz ma czas, który chce przeznaczyć na rozmowę z pacjentami, może wejść w zakładkę Chat, gdzie po naciśnięciu przycisku “Rozpocznij chat” ❶↓ informuje pacjentów, że jest dostępny.
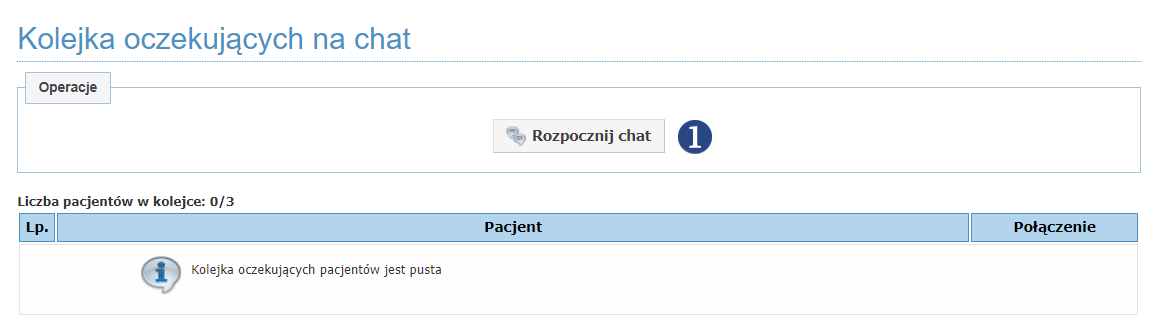
Interfejs Lekarza. Chat z Pacjentem - rozpoczęcie chatu.
Lekarz, który dołączył do chatu, pojawi się z imienia i nazwiska na liście dostępnych lekarzy w e-Rejestracji po stronie pacjenta. Wówczas pacjenci mogą wybrać lekarza na konsultacje dołączając do kolejki pacjentów. Akcja spowoduje pojawienie się pacjentów według kolejności dołączenia na listę pacjentów w kolejce, a w kolumnie “Połączenie” ❷↓ pojawią się przyciski umożliwiające połączenie się z wybranym pacjentem na wideokonferencje za pośrednictwem aplikacji przeglądarkowej Jitsi Meet.
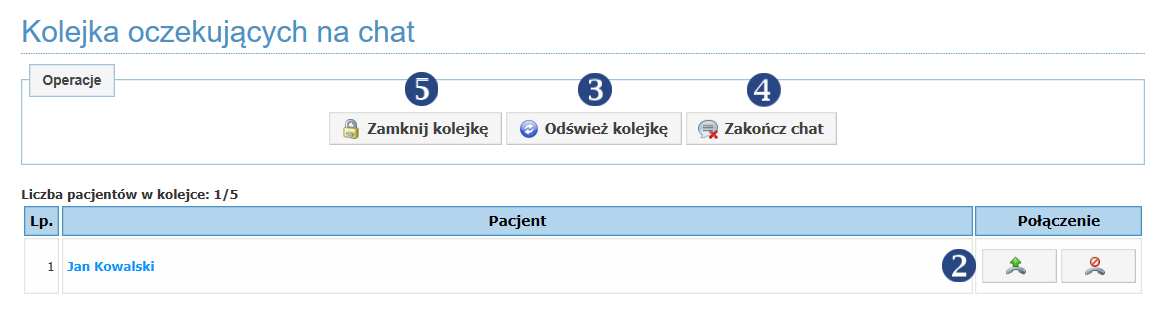
Interfejs Lekarza. Chat z Pacjentem - opcje kontynuacji / zamknięcia chatu.
Kolejka oczekujących odświeżać się będzie automatycznie co 30 sekund, o czym informuje stosowny komunikat. Lekarz może również odświeżyć kolejki za pomocą odpowiedniego przycisku „Odśwież kolejkę”. Automatyczne odświeżanie można zawiesić, zaznaczając checkbox “Zatrzymaj automatyczne odświeżanie” ❸↑. Jeżeli skończy się czas lekarza przeznaczony na chaty z pacjentami, lekarz może zakończyć chat za pomocą przycisku „Zakończ chat” ❹↑. Zanim to nastąpi lekarz ma również możliwość zablokowania kolejki ❺↑, co będzie skutkować brakiem możliwości dołączenia nowych pacjentów do kolejki. Obie te akcje wymagają potwierdzenia w osobnych oknach dialogowych.
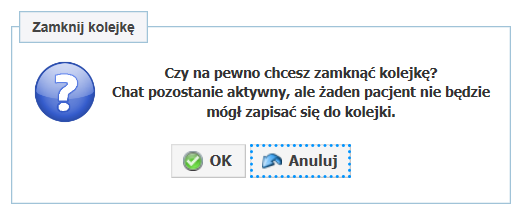
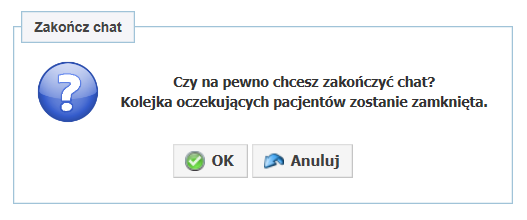
Interfejs Lekarza. Okna dialogowe wywołane akcjami w obrębie chatu.
Dokumenty pacjenta
Lekarz może podejrzeć dokumenty przypisane do konkretnego pacjenta w zakładce “Dokumenty”. Rodzaj dokumentów do wglądu lekarza można wybrać w polu “Zakres dokumentów”. Opcje wyszukiwania mogą zostać również zawężone do konkretnych informacji (np. pacjenta lub okresu utworzenia dokumentów). Pod polami znajdować się będzie dostępna lista dokumentów sprecyzowana za pomocą opcji wyszukiwania.
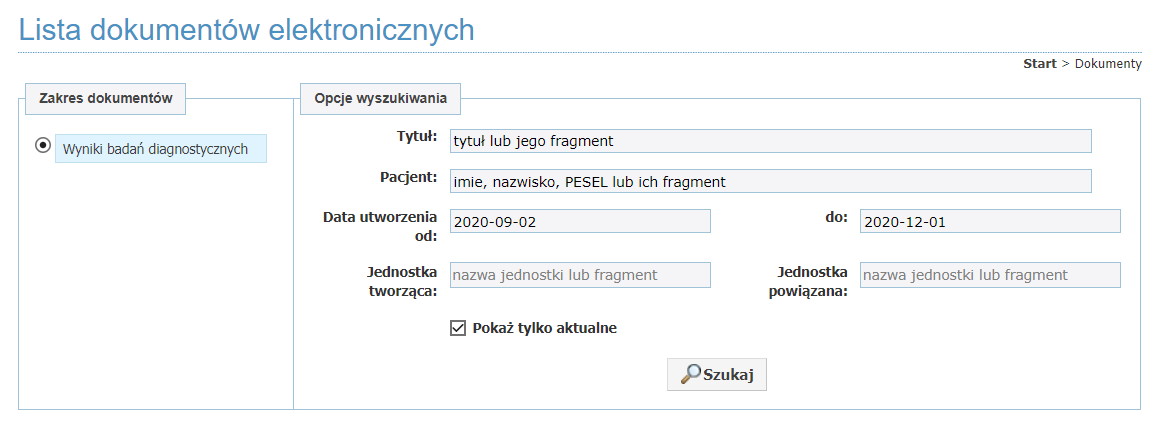
Interfejs Lekarza. Lista dokumentów elektronicznych do podglądu lekarza.
Pytania
e-Rejestracja zapewnia możliwość zadawania pytań ogólnych adresowanych do wszystkich pacjentów zapisanych w danej poradni lub gabinecie. Lekarze mogą takie pytania sformułować i wysłać do konkretnej grupy użytkowników z poziomu zakładki “Pytania”. Pytanie może być również skierowane do administratora systemu lub innych lekarzy (listę opcji konfiguruje administrator systemu).
Po wypełnieniu odpowiednich treści pytania, parametrów oraz ról (osób), do których pytanie jest skierowane, lekarz może pytanie “Zapisać” ❶↓, gdy będzie miał jeszcze potrzebę jego modyfikacji przed wysłaniem lub “Zapisać i aktywować” ❷↓, co spowoduje wysłanie pytania do wybranych użytkowników systemu.
Pytanie w zależności od priorytetu (wybranego w parametrach pytania) zostanie umieszczone na stronie głównej odbiorcy (pytania ważne) lub w zakładce “Pytania” (pytania o mniejszej istotności) konta pacjenta. Pytania o wysokim priorytecie zostaną wyświetlone użytkownikowi po zalogowaniu, blokując dostęp do funkcji e-Rejestracji do czasu udzielenia na nie odpowiedzi.
Jeżeli pytanie przestaje być aktualne lub uzyskano wszystkie niezbędne informacje, wówczas lekarz mam możliwość odwołania pytania za pomocą odpowiedniego przycisku, który pojawi się w miejscu przycisku “Zapisz i Aktywuj”.
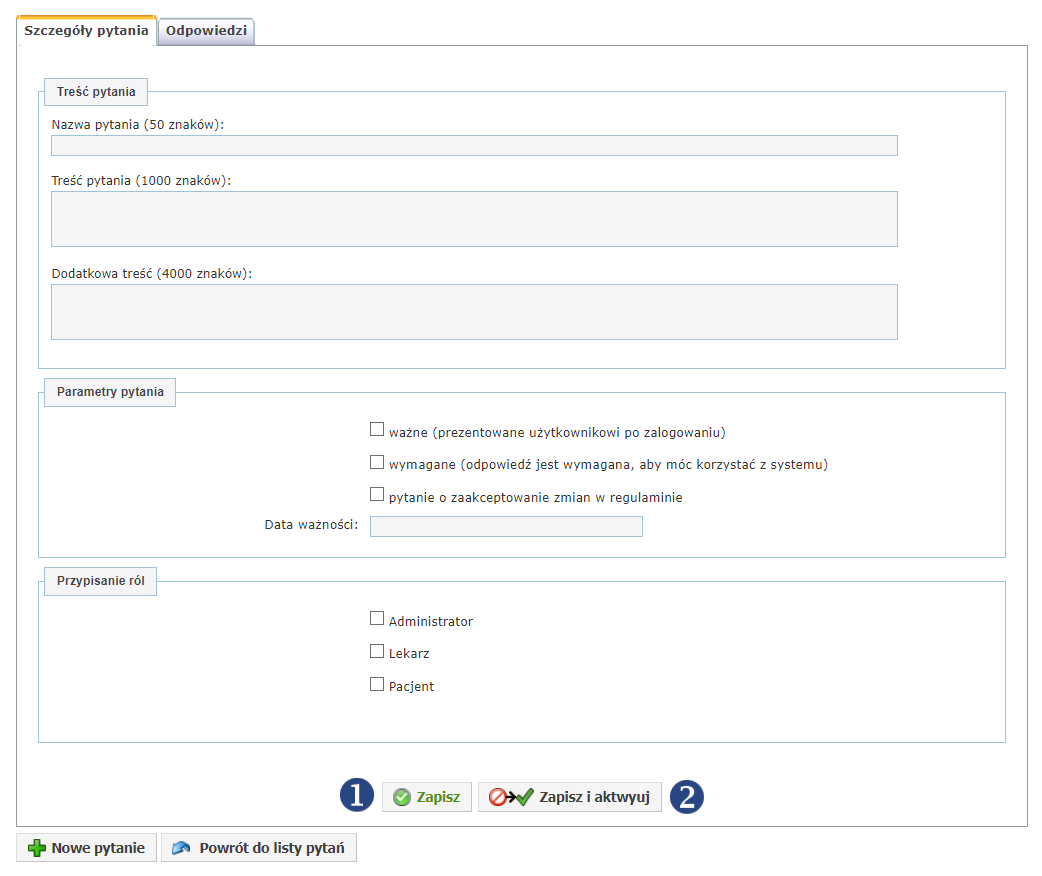
Interfejs Lekarza. Ekran edycji pytań.
Interfejs: Administrator
Administrator systemu posiada dostęp do wszystkich powyższych widoków i funkcjonalności systemu e-Rejestracja (interfejs pacjenta oraz interfejs lekarza). Ponadto z panelu administratora można wykonać czynności typowo administracyjne, takie jak:
zarządzanie kontami pacjenta i lekarza,
dołączanie poradni,
określanie i nadawanie ról użytkownikom,
administrowanie wizyt,
ustawianie blokad,
inne działania administracyjne.
Zarządzanie kontami
Podejrzenie kont konkretnych użytkowników możliwe jest z poziomu zakładki Użytkownicy → Konta. Po przejściu do zakładki “Konta” administrator może wyszukać konkretne konto (znając jego nazwę / przypisany adres e-mail) lub skorzystać z opcji ograniczenia wyszukiwani do konkretnej roli. Za pomocą przycisku “Nowe konto” ❶↓ administrator przenoszony jest do strony tworzenia konta dla użytkownika. Istnieje również opcja zaimportowania konta z pliku CSV ❷↓. Na liście dostępnych użytkowników można wykonać akcję blokowania konkretnych uprawnień ❸↓/ konta ❹↓ oraz przejść do strony edycji konta użytkownika ❺↓. W celu wyeksportowania użytkowników do pliku CSV (ang. comma-separated values) należy na widoku listy zdarzeń kliknąć w przycisk “Wyeksportuj” ❻↓. Separatorem danych jest znak: “;”. Opcja eksportu uwzględnia aktualnie ustawiony filtr (nie uwzględnia liczby wyświetlanych pozycji). Nazwa pliku jest zgodna z formatem: “raport_uzytkownikow_yyyyMMddHHmmss”.
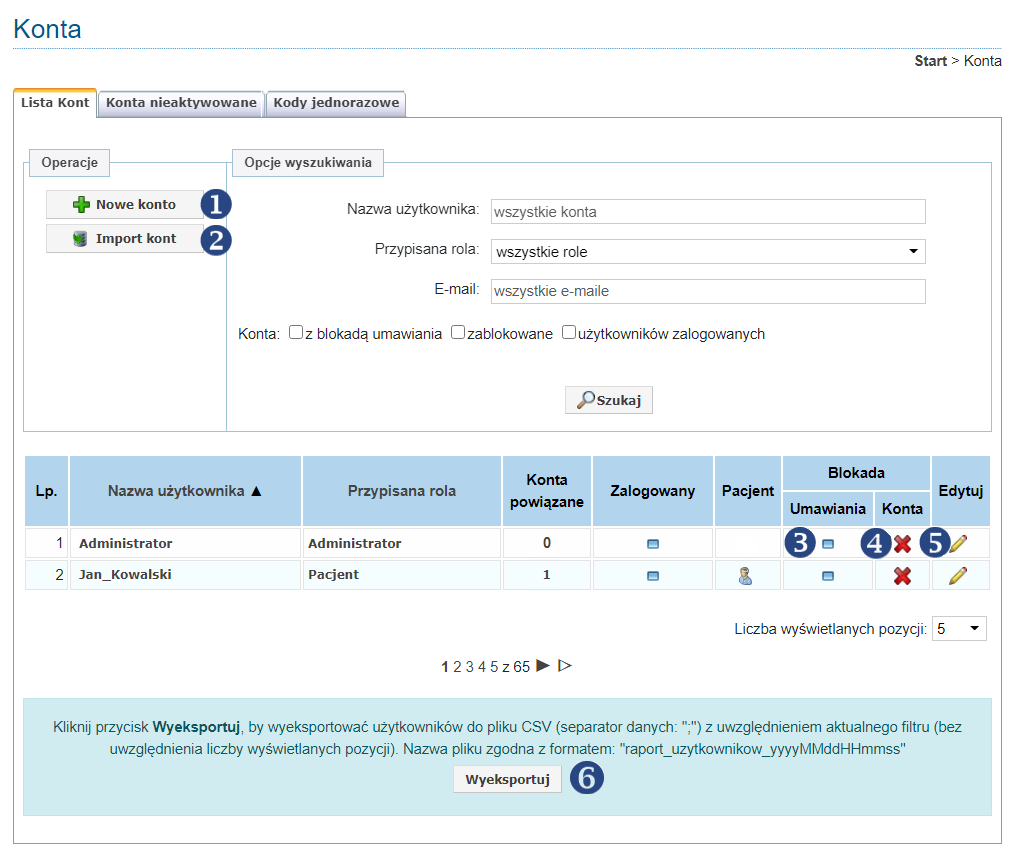
Interfejs Administratora. Zarządzanie kontami użytkowników. Lista kont.
Druga z list dostępnych w zakładce Konta to “Konta nieaktywowane”. Na trzeciej wyświetlone są zaś “Kody jednorazowe”, które zostały wygenerowane dla użytkownika (np. w celu potwierdzenia konta).
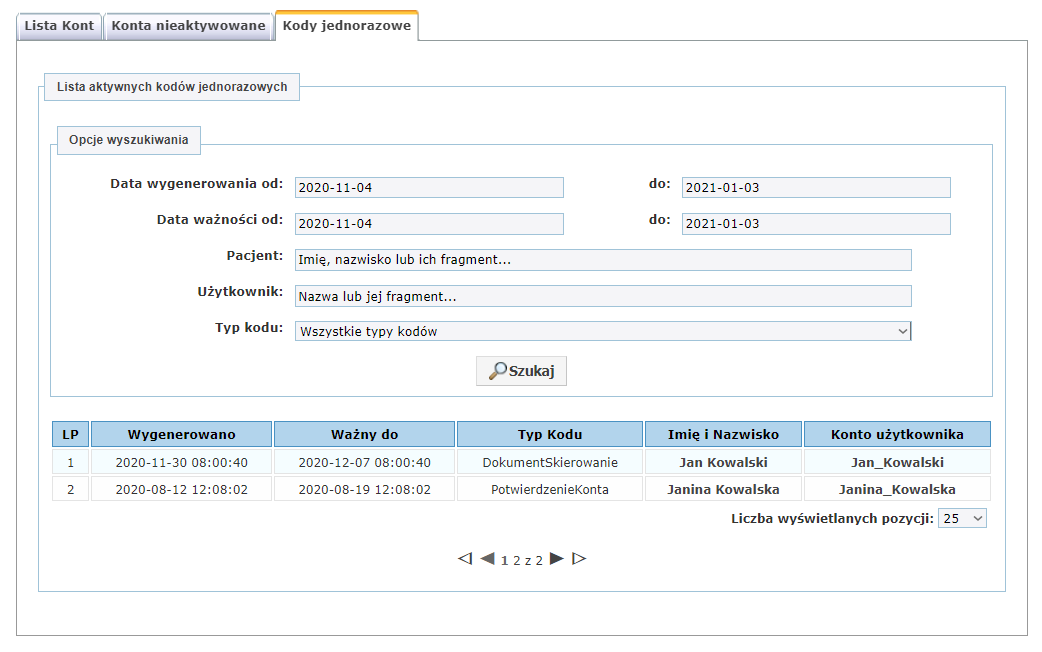
Interfejs Administratora. Zarządzanie kontami użytkowników. Ekran wygenerowanych i użytych kodów jednorazowych.
Tworzenie nowego konta
Aby utworzyć nowe konto po przejściu do formularza tworzenia konta (kliknięcie przycisku “Nowe konto”) należy wypełnić wszystkie pola formularza oraz wybrać rolę dla nowego użytkownika. Konto zostanie utworzone po kliknięciem na przycisk “Zapisz zmiany” ❶↓.
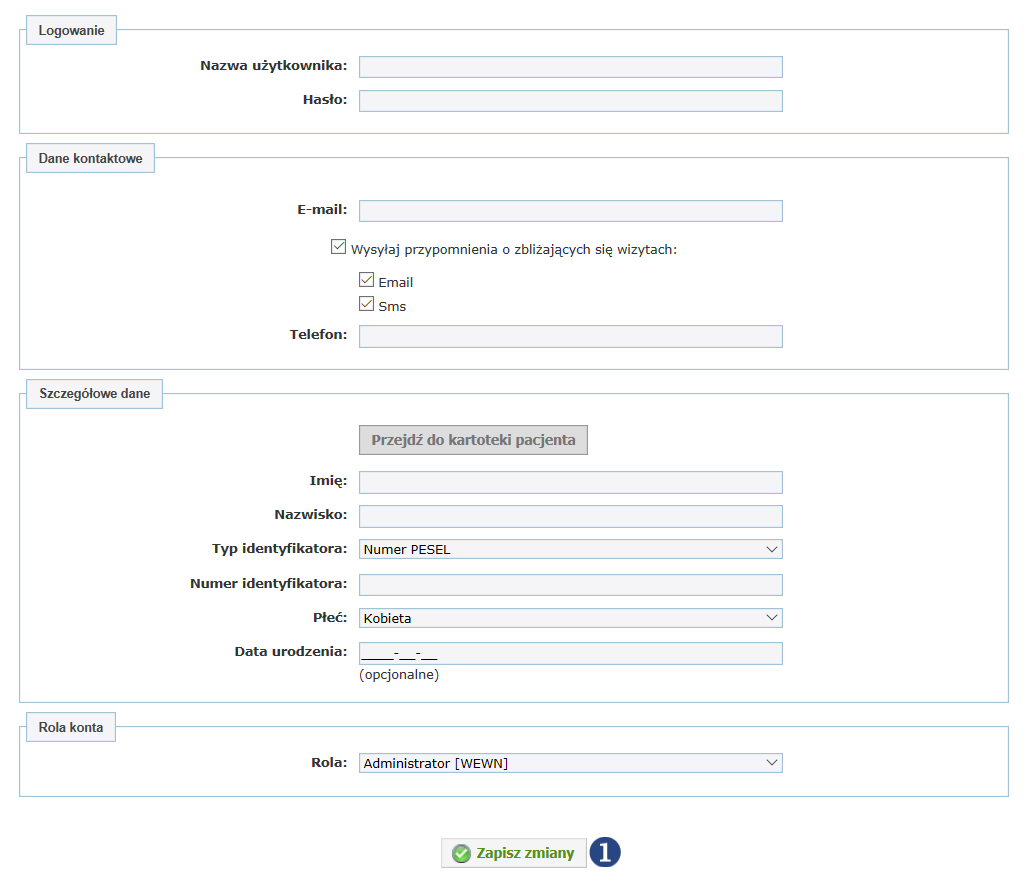
Interfejs Administratora. Tworzenie nowego konta.
Zarządzanie kontem - Pacjent
Istnieją dwie główne ścieżki przejścia do konta pacjenta. Pierwsza, przez znalezienie pacjenta na liście Kont w zakładce “Konta”. Druga polega na przejściu do zakładki “Pacjenci” z paska Menu: Użytkownicy → Pacjenci. Znajdująca się tutaj jest ograniczona jedynie do kont z przypisaną rolą “pacjent”. W panelu tym można wyszukać konkretnego pacjenta ❶↓, umówić go na wizytę ❷↓, a także dodać nowego pacjenta po kliknięciu na odpowiedni przycisk ❸↓. Należy zaznaczyć, że dodanie pacjenta nie równa się z utworzeniem dla niego konta a jedynie z utworzeniem dla niego kartoteki.
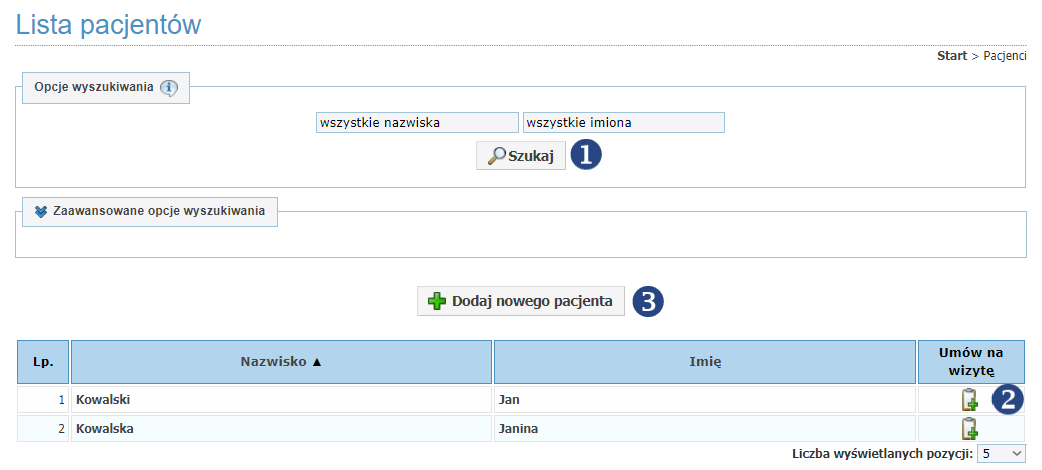
Interfejs Administratora. Lista kont pacjentów.
Administrator może wyświetlić szczegóły konta każdego użytkownika. Prócz informacji ogólnych, w panelu administratora pojawi się również informacja o ubezpieczeniu pacjenta ❶↓. W zakładce “Dokumenty pacjenta” administrator będzie mógł podejrzeć tylko te dokumenty, które są dostępne do podglądu administracyjnego ❷↓. W zakładce “Konto Pacjenta” administrator może skojarzyć z podstawowym kontem pacjenta inne, podrzędne ❸↓.
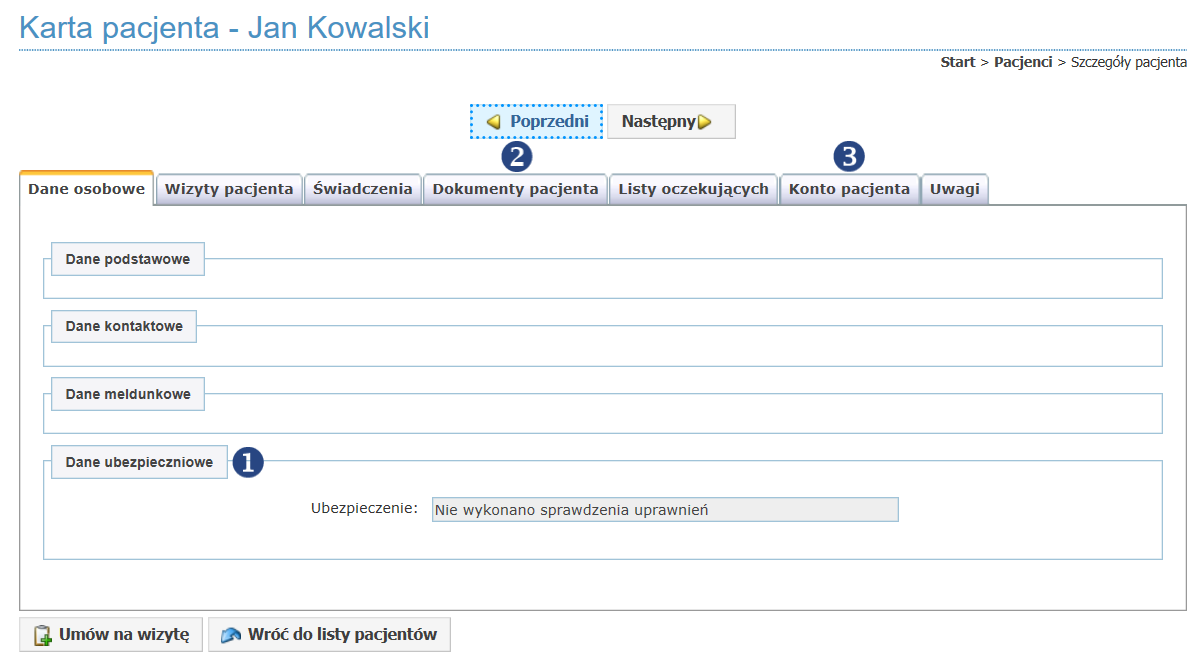
Interfejs Administratora. Ekran konta pacjenta - dane osobowe.
Wizyty pacjenta
Administrator ma możliwość podejrzenia każdej umówionej w poradniach szpitala wizyty pacjenta oraz podjąć kroki w celu jej odwołania.
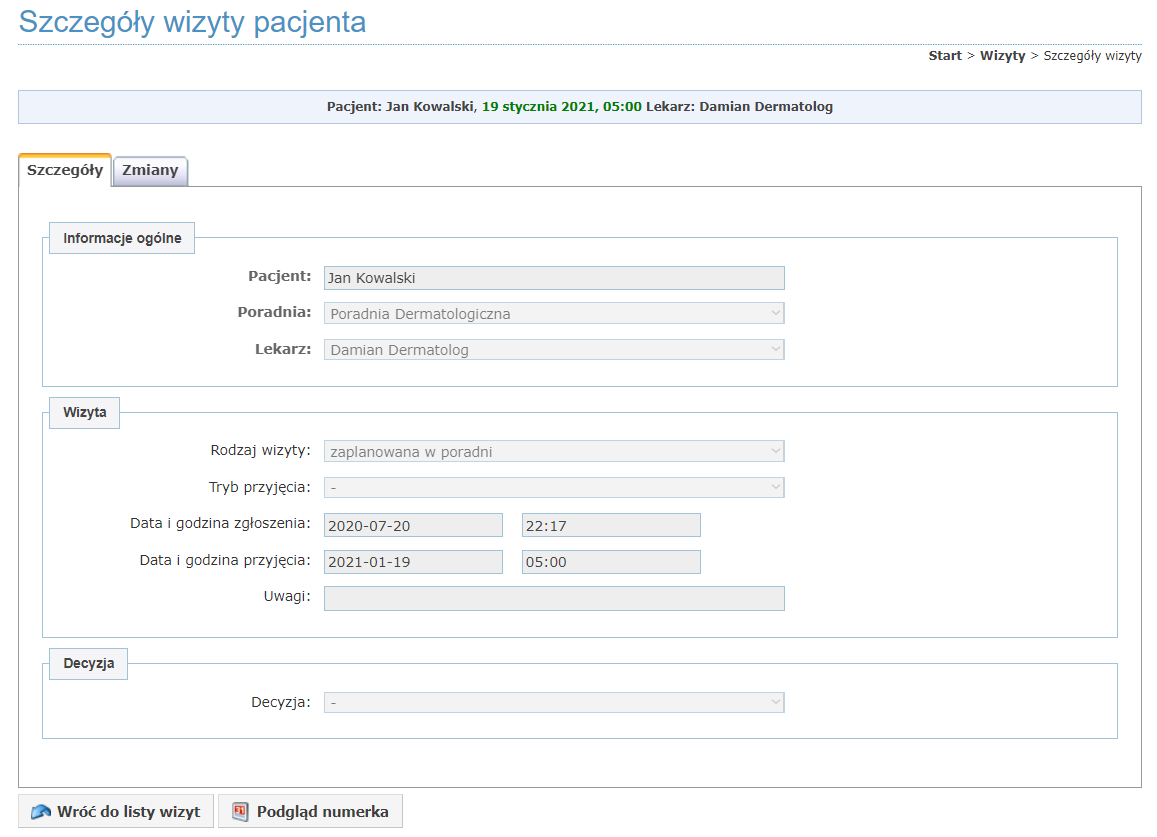
Interfejs Administratora. Ekran podglądu wizyty pacjenta.
Aby odwołać wizytę administrator po wejściu w szczegóły wizyty przechodzi do zakładki “Zmiany”, gdzie możliwe jest odwołanie wizyty wraz z podaniem szczegółowego powodu. Po wypełnieniu pola tekstowego należy kliknąć przycisku “Odwołaj” ❶↓. Zmiana ta musi zostać potwierdzona przez pacjenta (w postaci odpowiedzi na wysłanego SMSa) i/lub ręcznie przez personel medyczny szpitala ❷↓.
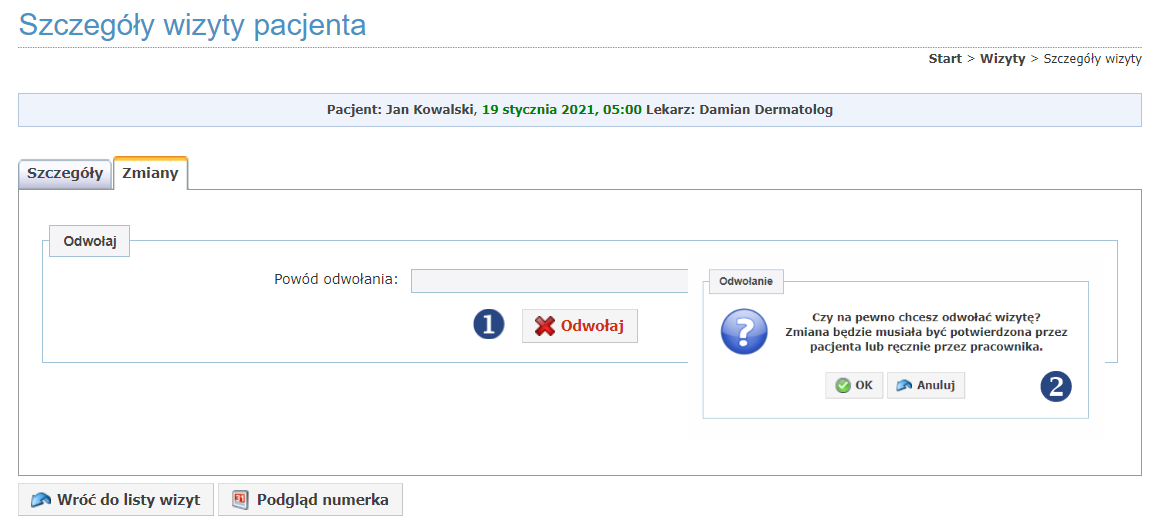
Interfejs Administratora. Ekran odwołania wizyty wraz z oknem dialogowym do potwierdzenia rzeczonej akcji.
Po odbytej przez pacjenta wizycie, dostępna jest zakładka „Wiadomości”. Umożliwia ona przegląd powiązanych z wizytą konsultacje, a także rozpoczęcie nowej.
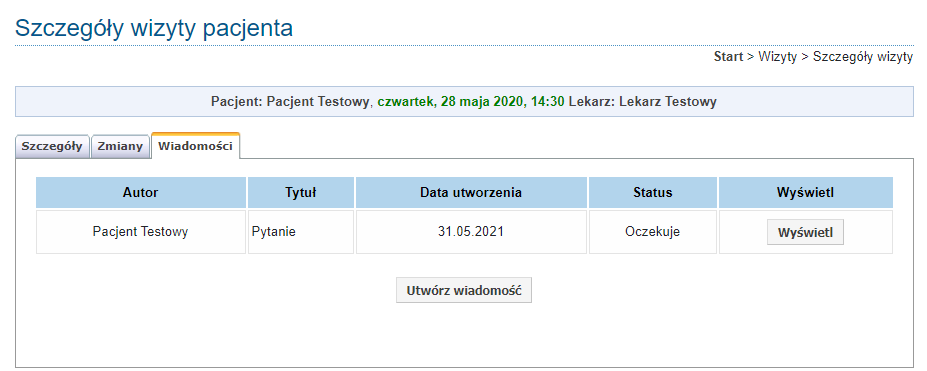
Interfejs Administratora. Ekran konsultacji powiązanych z wizytą.
Zarządzanie kontem użytkownika - Lekarz
Analogicznie jak w przypadku pacjenta istnieją dwie główne ścieżki przejścia do konta lekarza. Pierwsza, przez znalezienie lekarza na liście Kont w zakładce “Konta”. W drugim przypadku należy przejść do zakładki “Lekarze” z paska Menu: Użytkownicy → Lekarze. Zagnieżdżona na “Liście lekarzy” wyszukiwarka ❶↓ ułatwi znalezienie lekarza po imieniu, nazwisku lub specjalizacji. Listę można również sortować alfabetycznie na podstawie nazwiska lekarza ❷↓.
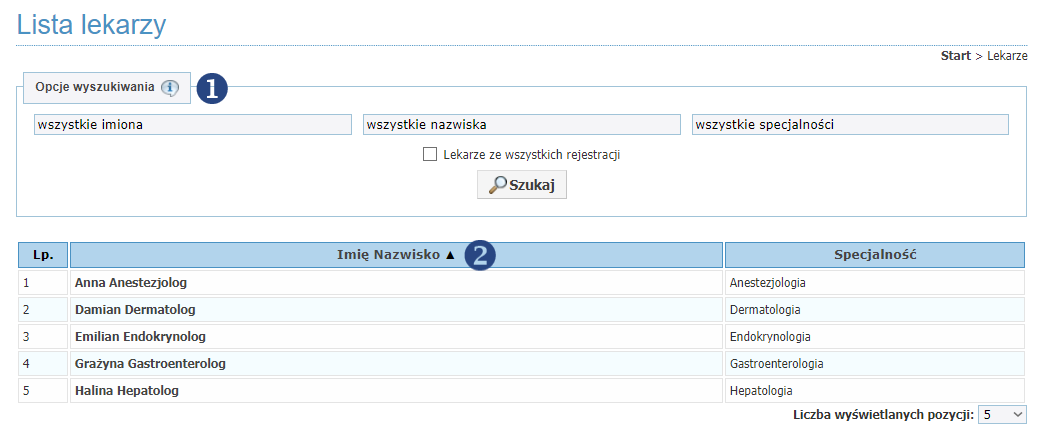
Interfejs Administratora. Lista lekarzy.
Po wyborze lekarza z listy przechodzimy do szczegółów konta lekarza. Na pierwszej stronie znajdziemy dane podstawowe lekarza (danych tych nie można edytować z poziomu zakładki, są one bezpośrednio pobierane z systemu dziedzinowego HIS).
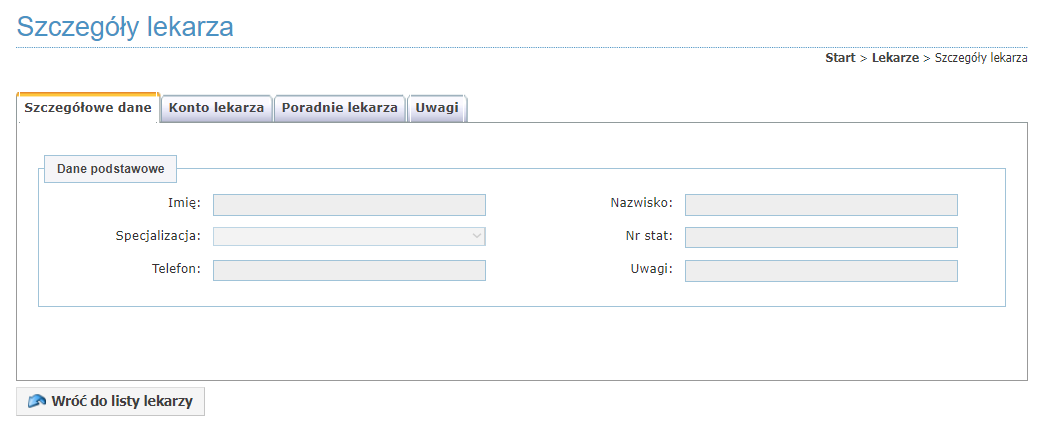
Interfejs Administratora. Dane podstawowe lekarza.
Druga zakładka odnosi się do “Konta Lekarza”. W zakładce tej administrator ma prawo stworzyć nowe konto dla lekarza ❶↓ (patrz: tworzenie konta) lub skojarzyć je z już istniejącym kontem ❷↓ (wybór następuje z listy dostępnych kont).
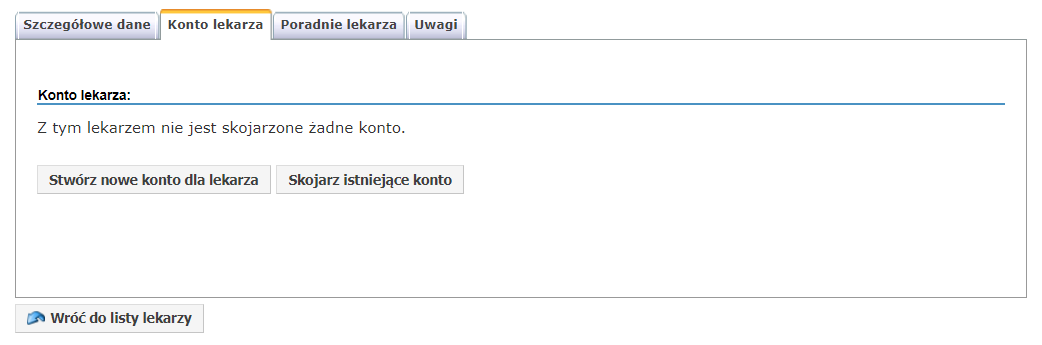
Interfejs Administratora. Konto lekarza.
W kolejnej zakładce - “Poradniach lekarza” - administrator może podejrzeć, do których poradni lekarz jest przypisany (dane te pochodzą z systemu źródłowego HIS szpitala).
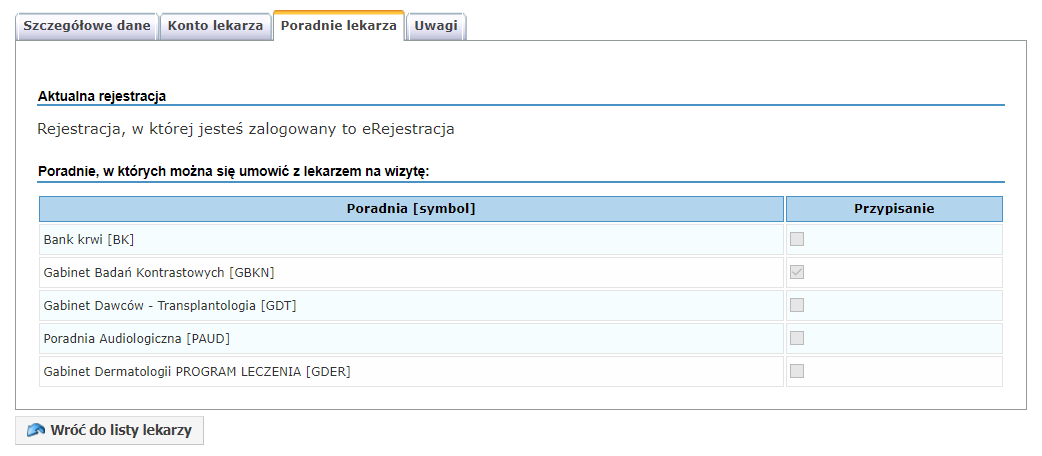
Interfejs Administratora. Poradnie, do których przypisany jest lekarz.
Ostatnia zakładka w standardowym widoku pozwala administratorowi na dodanie uwag do konta lekarza ❶↓, np. że lekarz przyjmuje jedynie w określony dzień tygodnia lub że maksymalny czas jednej wizyty jest ograniczony do 15 min. Raz dodana uwaga może być edytowana ❷↓ lub usunięta ❸↓ z poziomu “Listy uwag” ❹↓.
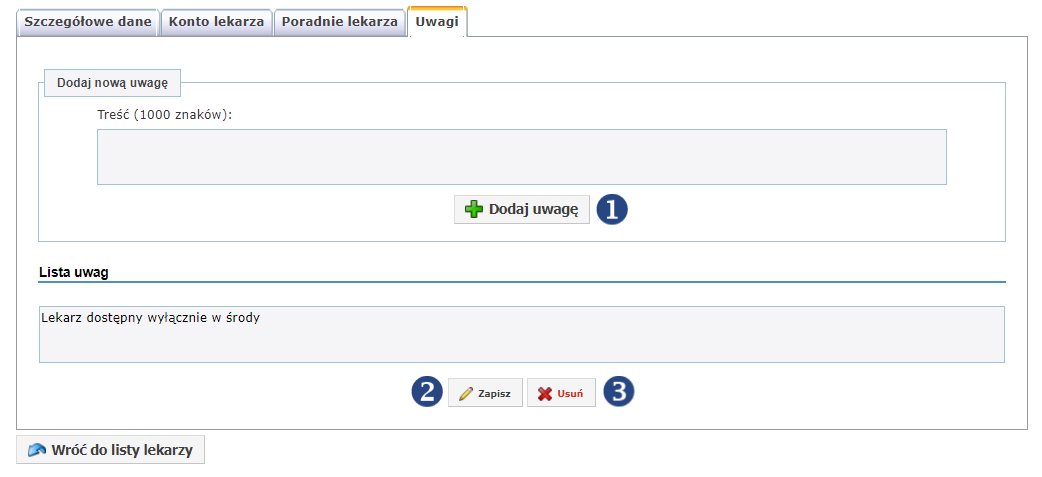
Interfejs Administratora. Uwagi do konta lekarza.
Dodatkową opcją jest podejrzenie planu pracy lekarza. Jest on dostępny w zakładce “Plan pracy”, a informacje niezbędne dla jego utworzenia pobierane są z systemu dziedzinowego HIS szpitala.
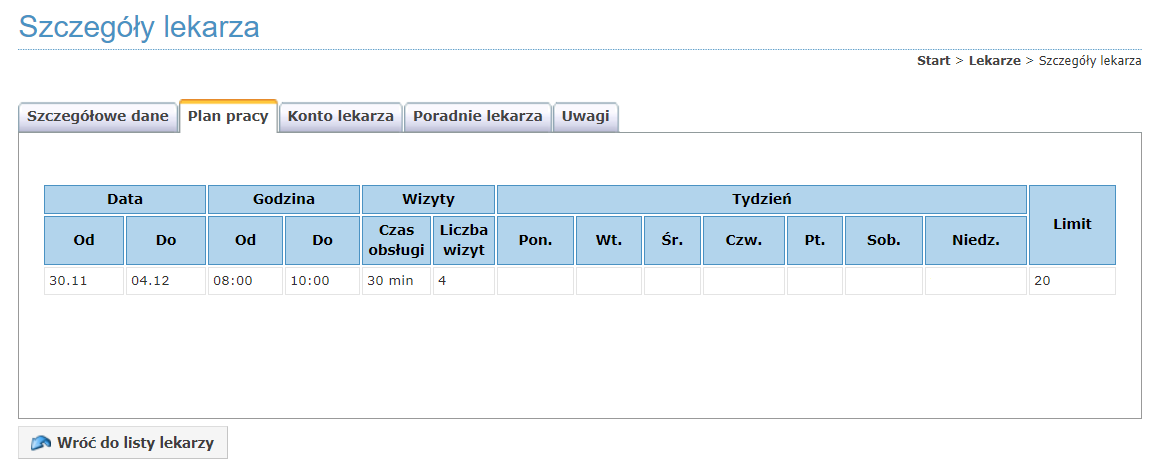
Interfejs Administratora. Podgląd planu pracy lekarza.
Ustawienia
Poradnie
Z poziomu zakładki “Poradnie” (Menu → Ustawienia → Poradnie) administrator może dołączyć do e-Rejestracji poradnie, gabinety, pracownie diagnostyczne oraz gabinety POZ. Dołączenie poradni pozwala następnie użytkownikom wybrać poradnię w procesie umawiania wizyty. Dodatkowo, aby możliwe było wybranie terminów wizyt, konieczne jest zdefiniowanie planów pracy z limitami ilościowymi dla wybranego rodzaju wizyty (w przypadku zintegrowania z systemem HIS jednostki medycznej dane te są pobierane z systemu dziedzinowego HIS).
Po kliknięciu na przycisk “Dołącz poradnie” ❶↓ administrator zostanie przeniesiony do nowej karty, gdzie z listy dostępnych poradni szpitalnych będzie mógł dołączyć ❷↓ lub usunąć ❸↓ wybrane poradnie. Usunięcie poradni nie oznacza jej usunięcia z listy a jedynie wyłącznie widoczności dla pacjenta i lekarza w zakładce “Poradnie”:
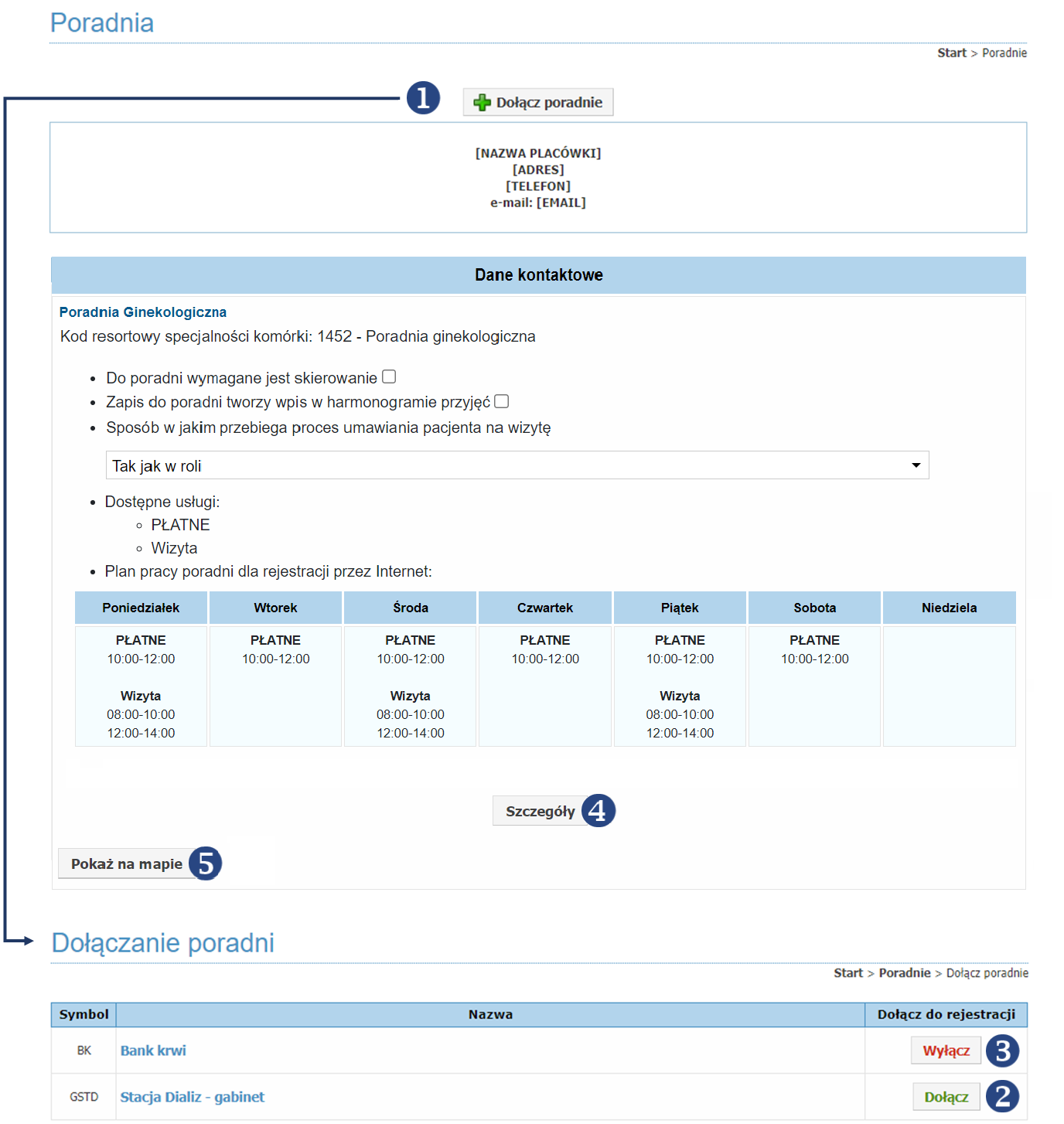
Interfejs Administratora. Zarządzanie poradniami. Po kliknięciu przycisku “Dołącz poradnie” administrator jest przenoszony do nowego widoku dołączania poradni.
Z poziomu zakładki “Poradnia” możliwe jest również podejrzenie szczegółów poradni ❹↑ oraz (o ile dane te zostały wprowadzone do systemu) lokalizację poradni na mapie Google ❺↑.
W Szczegółach poradni administrator może uzupełnić dodatkowe informacje dla pacjentów umawiających się przez Internet ❶↓ (w tym oznaczyć, czy do poradni wymagane jest skierowanie ❷↓):
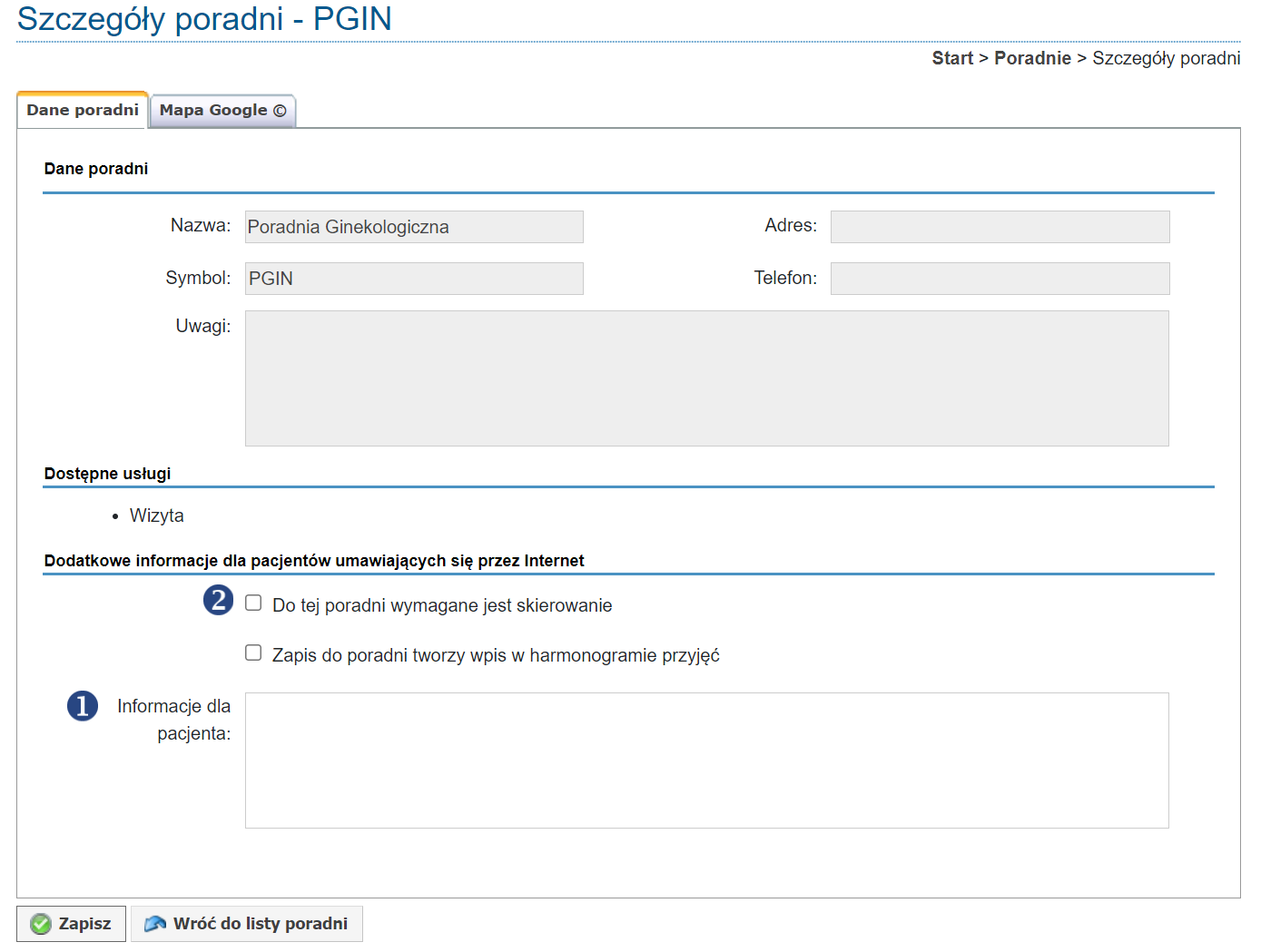
Interfejs Administratora. Zarządzanie Poradniami. Ekran szczegółów poradni.
Jeżeli zależy nam aby w e-Rejestracji wyświetlany był podgląd lokalizacji poradni na mapach Google’a w zakładce “Mapa Google” należy podać atrybut SRC ramki i zapisać zmiany ❶↓. Po rozwinięciu “Zobacz na mapie” ❷↓ wyświetli nam się podgląd mapy ze standardowym oznaczeniem miejsca (w postaci pinezki Google), w którym położona jest poradnia.
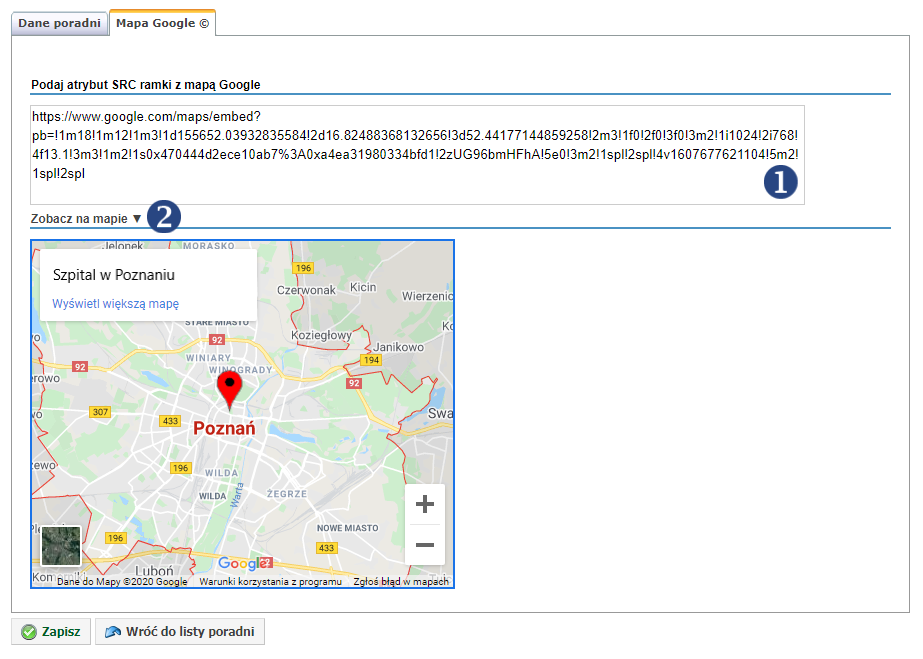
Interfejs Administratora. Zamieszczanie lokalizacji poradni na mapie.
Prawa
Administrator ma możliwość podejrzenia wszystkich praw w systemie. Po przejściu do zakładki Prawa (Menu → Ustawienia → Prawa) wyświetlona zostaje lista praw z przypisanymi do nich właścicielami. Listę można posegregować w kolumnie “Właściciel” (alfabetycznie). Po wybraniu właściciela administrator zostanie przeniesiony do szczegółów konta gdzie będzie miał możliwość podejrzenia “Praw konta” w odpowiedniej zakładce.
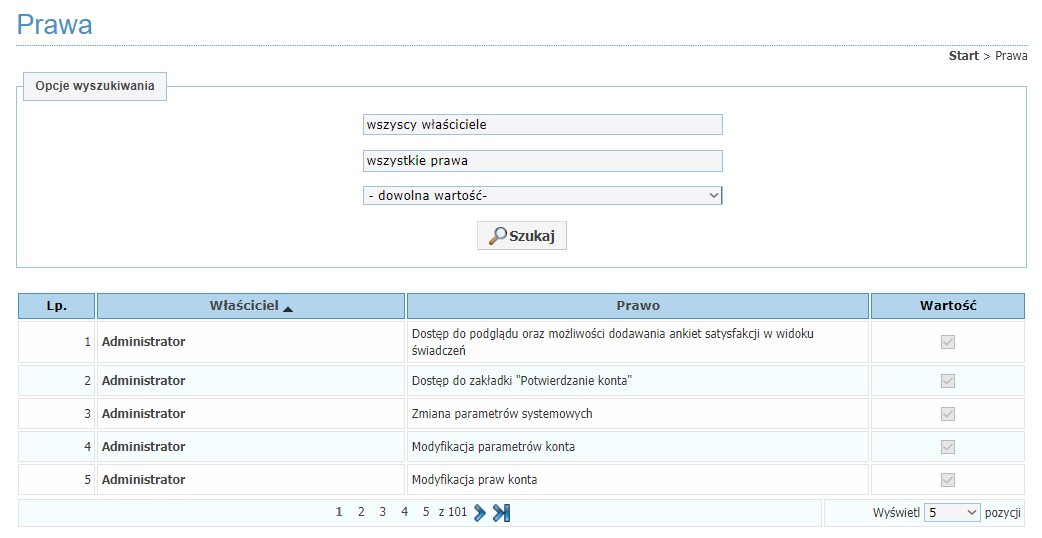
Interfejs Administratora. Podgląd praw użytkowników w systemie.
Parametry systemowe
Poza wyżej omówionymi funkcjami administracyjnymi uprawnieni użytkownicy mogą modyfikować parametry systemowe. Aby przejrzeć listę parametrów z przypisanym “Właścicielem” oraz “Wartością” należy z Menu → Ustawienia wybrać zakładkę “Parametry”.
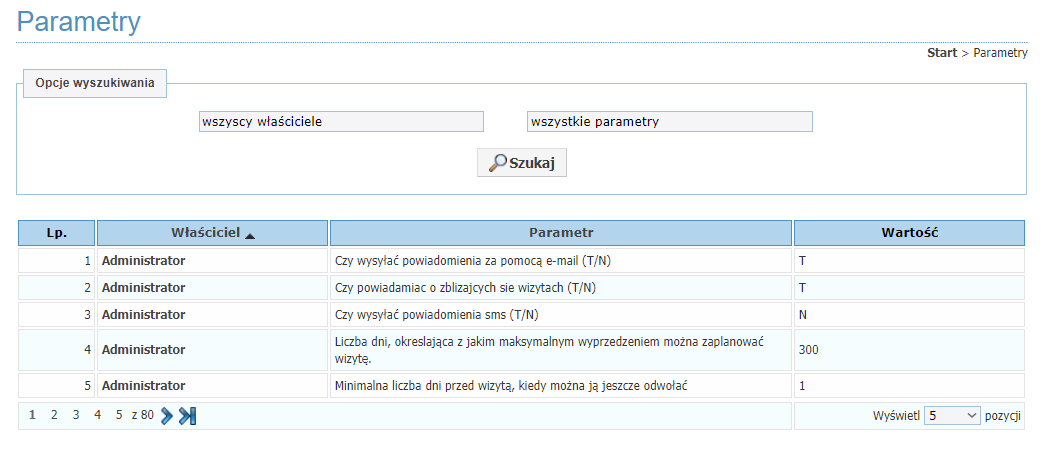
Interfejs Administratora. Parametry systemowe.
Modyfikacja parametrów systemowych (Wartości) jest możliwa z poziomu zakładki “System” (Menu → Ustawienia → System). Po wpisaniu nowej wartości (sugestia w nawiasie ❶↓) zmiana nastąpi dopiero po jej zaakceptowaniu poprzez naciśnięcie klawisza ENTER lub TAB (o czym informuje odpowiedni komunikat ❷↓):
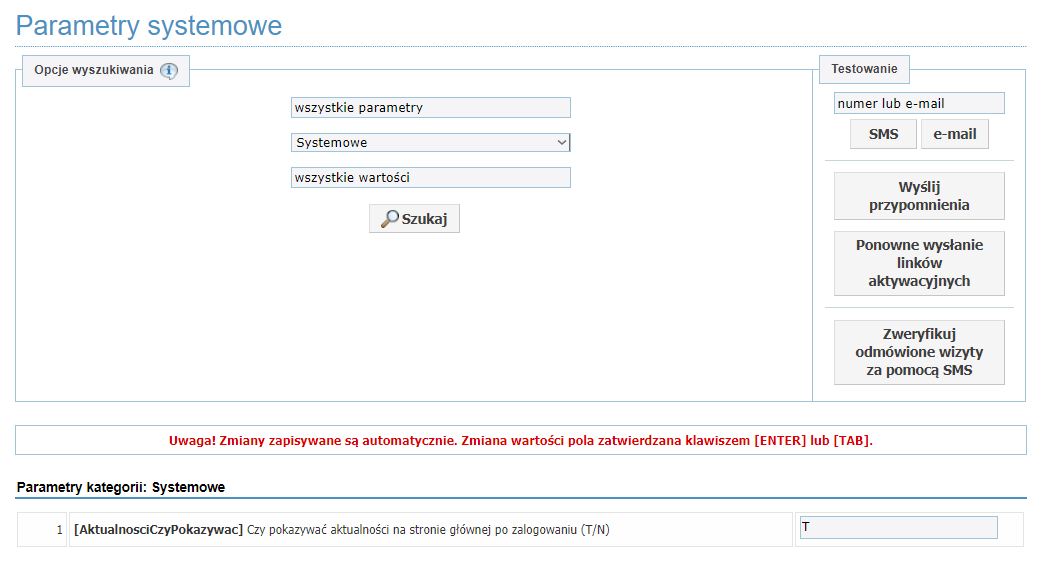
Interfejs Administratora. Ekran modyfikacji parametrów systemowych.
Role
Uprawniony użytkownik (administrator) może zarządzać rolami w e-Rejestracji. Funkcjonalność jest dostępna w zakładce “Role” (Menu → Ustawienia → Role). Po wejściu w zakładkę na pierwszej stronie widoczny jest podgląd na listę ról, z poziomu którego administrator może rolę edytować ❶↓ lub usunąć ❷↓. Po lewej stronie w polu “Operacje” znajduje się przycisk dodania nowej roli ❸↓ oraz podejrzenia diagramu ról ❹↓.
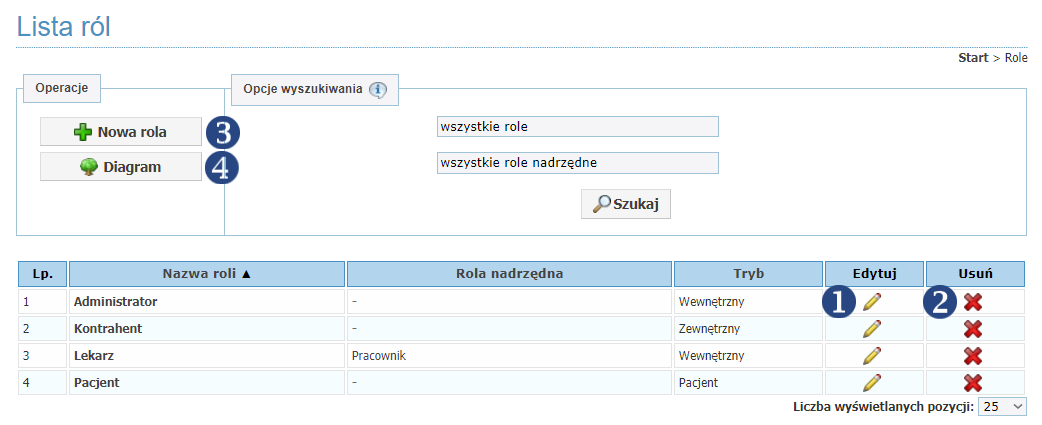
Interfejs Administratora. Ekran zarządzania rolami.
Po wyborze dowolnej roli z listy lub wciśnięciu przycisku Nowa Rola wyświetlony zostanie widok szczegółów roli, pozwalający zdefiniować jej nazwę oraz rolę nadrzędną, a także dodatkowe parametry. Odpowiednie przyciski pozwolą administratorowi usunąć wybraną rolę ❶↓ lub dodać nową ❷↓.
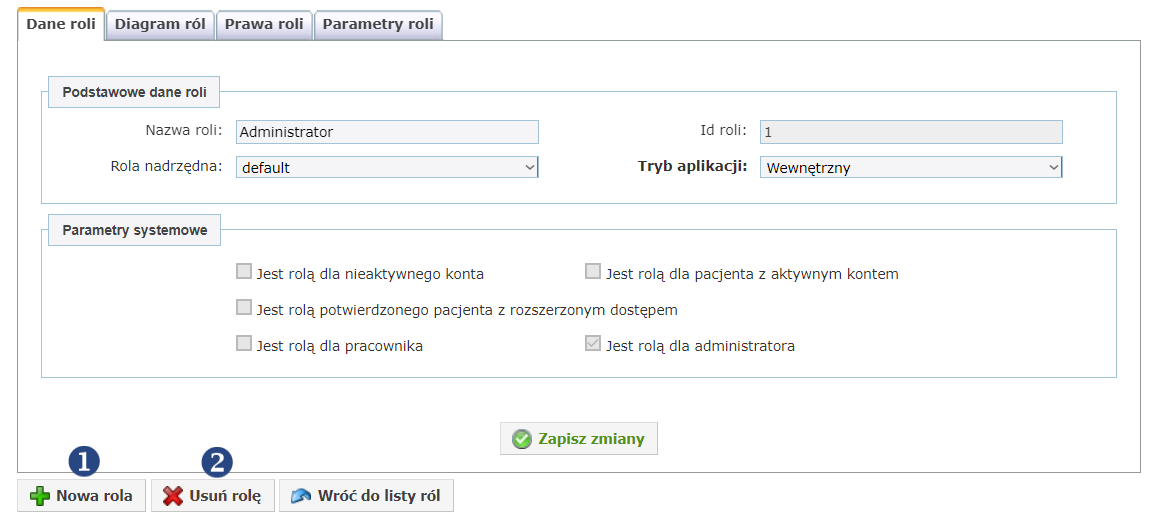
Interfejs Administratora. Szczegóły roli.
Z poziomu widoku listy administrator może również wyświetlić diagram ról, przedstawiający hierarchię, jaką tworzą aktualnie utworzone role w systemie.
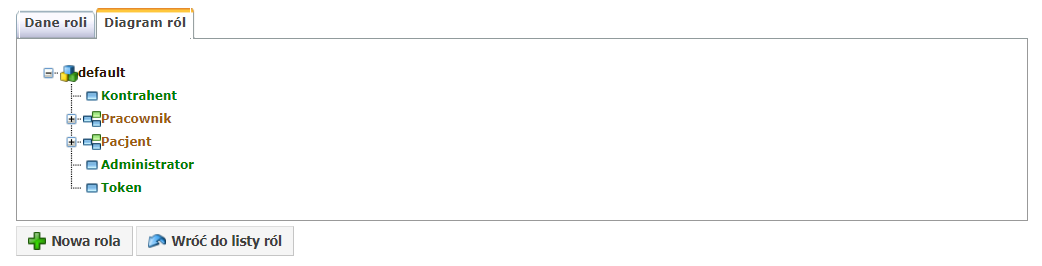
Interfejs Administratora. Diagram ról.
Kolejna zakładka umożliwia administratorowi wyświetlenie i edycję listy praw (uprawnień) każdej utworzonej roli. Gdy dane uprawnienie powinno przysługiwać wybranej roli wówczas należy kliknąć w odpowiednie pole wyboru - wstawić znak ✓ ❶↓. W przeciwnym razie należy pole odhaczyć.
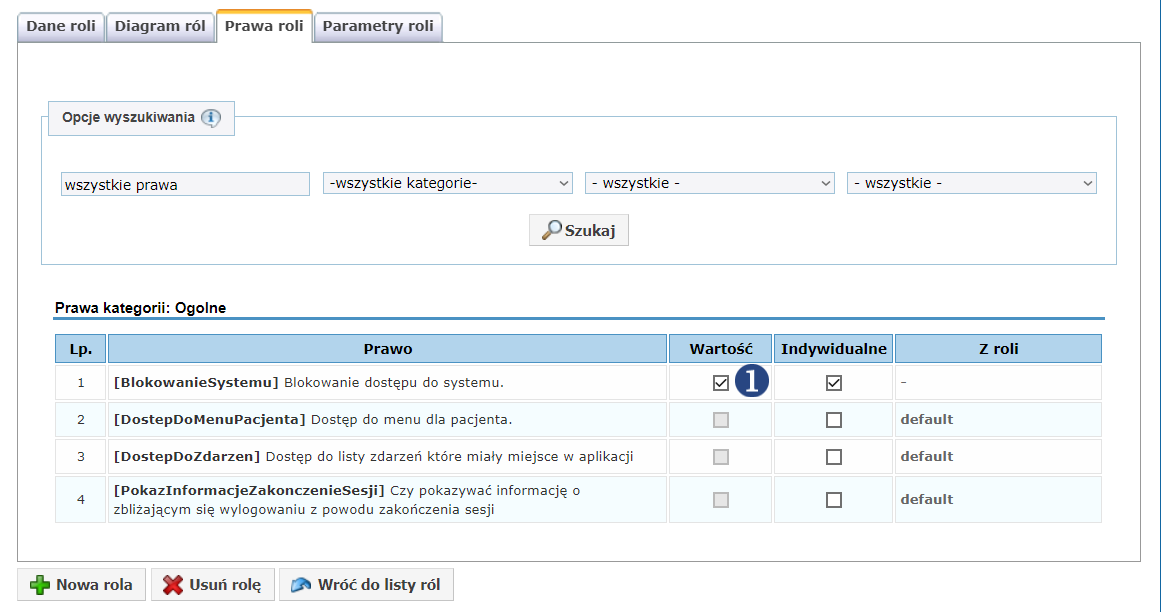
Interfejs Administratora. Prawa roli.
W ostatniej zakładce administrator może przejrzeć i edytować ❶↓ parametry przypisane do konkretnych ról (np. długość sesji przed wylogowaniem, domyślną długość list czy liczba minut przed wylogowaniem kiedy pokazywany jest komunikat o czasie zakończenia sesji).
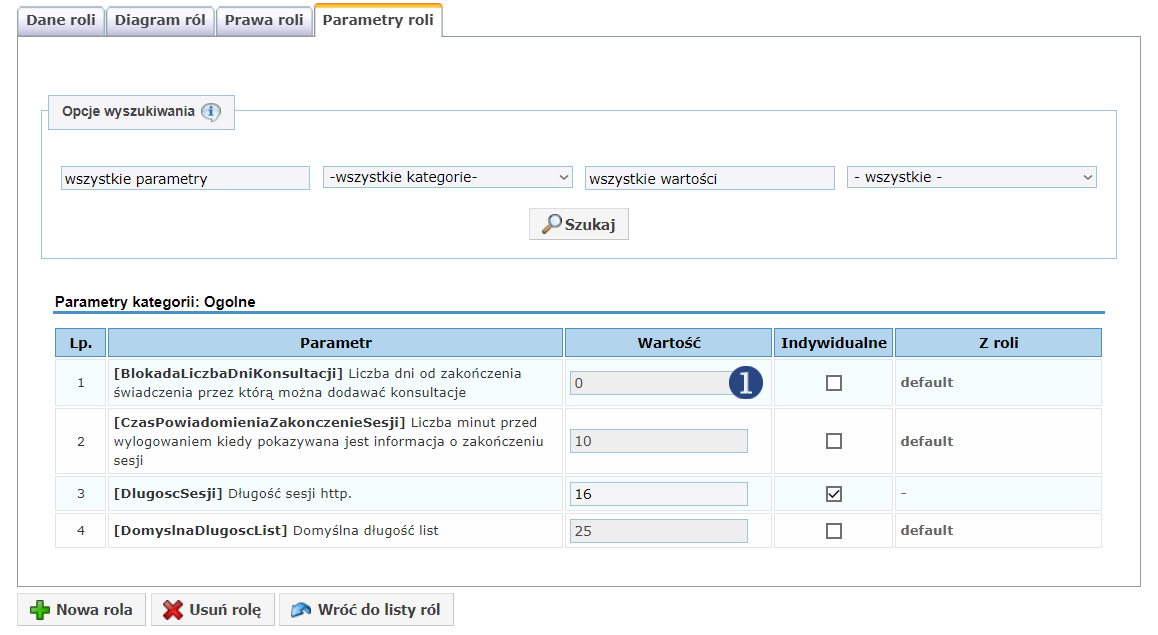
Interfejs Administratora. Parametry roli.
Zdarzenia
System e-Rejestracja automatycznie zapisuje w bazie danych informacje o występujących zdarzeniach, ostrzeżeniach i błędach. Wszystkie te dane administrator systemu może podejrzeć w tabeli znajdującej się w zakładce Zdarzenia (Menu → Ustawienia → Zdarzenia). Zapisywane są następujące informacje:
dokonana akcja,
czas zdarzenia,
typ zdarzenia (oznaczone znacznikami błąd:
 / informacja:
/ informacja:  / ostrzeżenie:
/ ostrzeżenie:  ),
),kategoria zdarzenia (krytyczne, ważne, normalne),
nazwa użytkownika wykonującego operację.
W ostatniej kolumnie za pomocą przycisku “Szczegóły” ❶↓ administrator może podejrzeć informacje szczegółowe dotyczące zdarzenia, które zostaną zaprezentowane w nowym oknie.
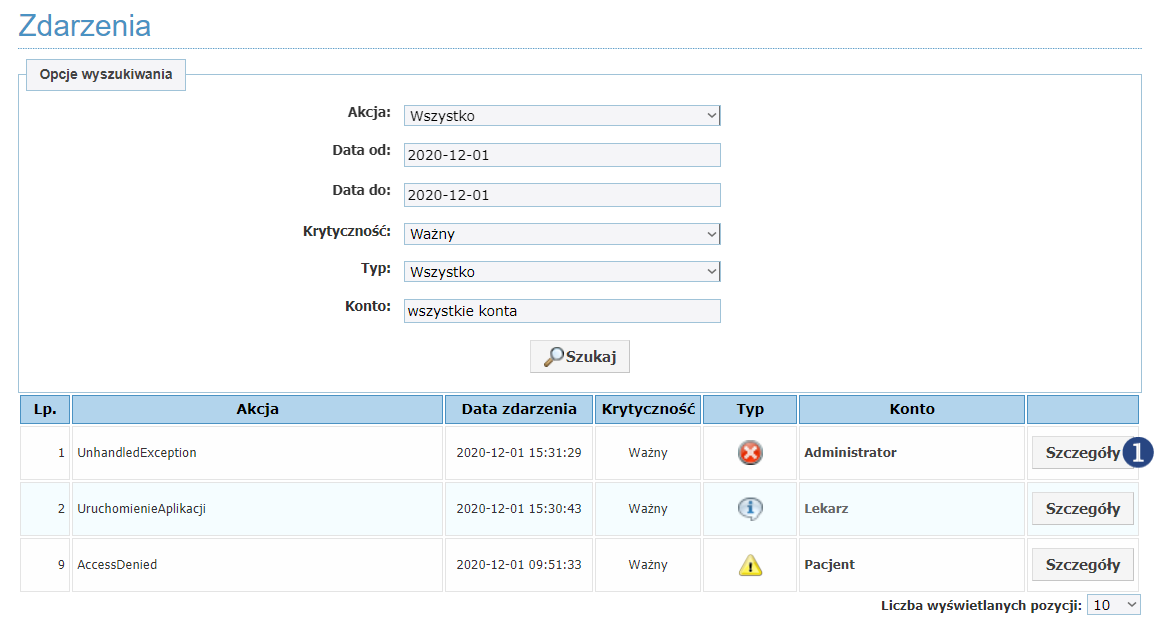
Interfejs Administratora. Lista zdarzeń.
W przypadku, gdy użytkownik posiada prawo DostepDoWlasnychZdarzen zamiast DostepDoZdarzen, również ma dostęp do tej funkcjonalności, lecz jest ograniczona do przeglądania tylko zdarzeń użytkownika aktualnie zalogowanego.
Statystyki
System e-Rejestracja umożliwia przegląd statystyk, np. związanych z aktywnością jego użytkowników. Są one udostępnione w zakładce Zdarzenia (Menu → Ustawienia → Statystyki). Wyświetlane są m.in. następujące informacje:
liczba pacjentów, którzy zalogowali się do systemu,
liczba wykonanych rejestracji z podziałem na poradnie oraz usługi medyczne,
liczba anulowanych terminów przez pacjenta i personel.
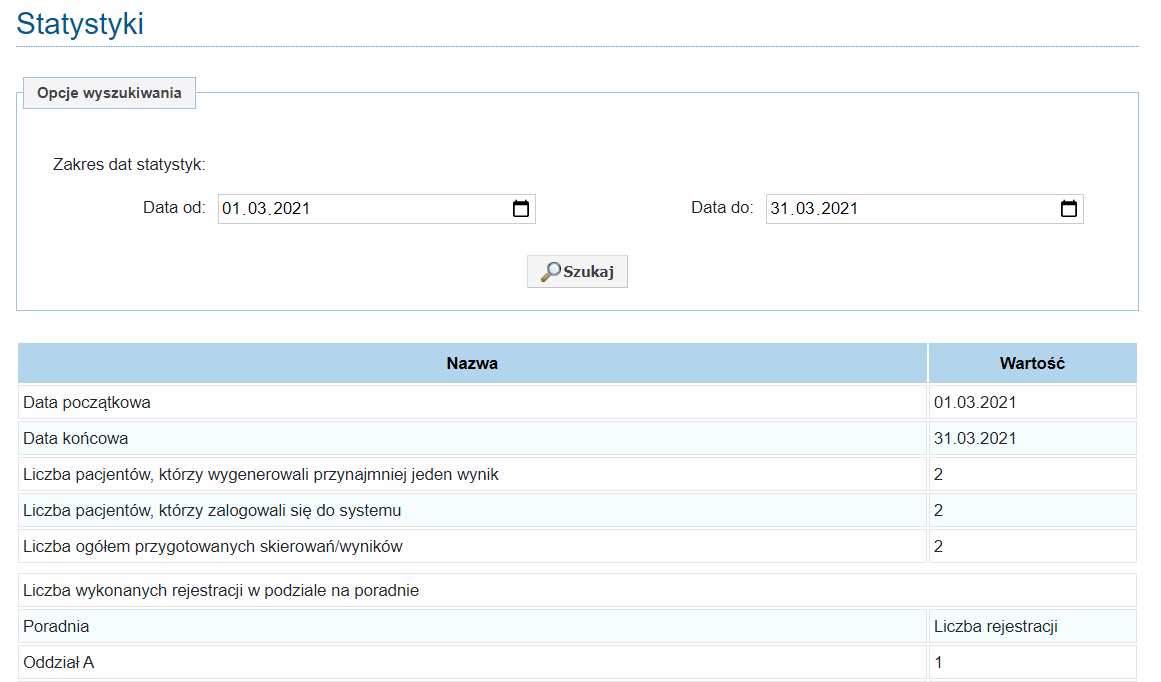
Interfejs Administratora. Statystyki systemu e-Rejestracja.
Pytania
Po wejściu w zakładkę “Pytania” (Menu → Pytania) administrator ma podgląd listy utworzonych pytań, z poziomu której może aktywować ❶↓ / dezaktywować ❷↓ pytanie a także podejrzeć szczegóły ❸↓ i edytować raz utworzone pytanie (wymaga uprzedniej dezaktywacji pytania, jest możliwe w nowej karcie “Szczegóły pytania”). Nieaktywne pytania nie są prezentowane użytkownikom, należy zatem pamiętać, aby je aktywować po dokonaniu zmian.
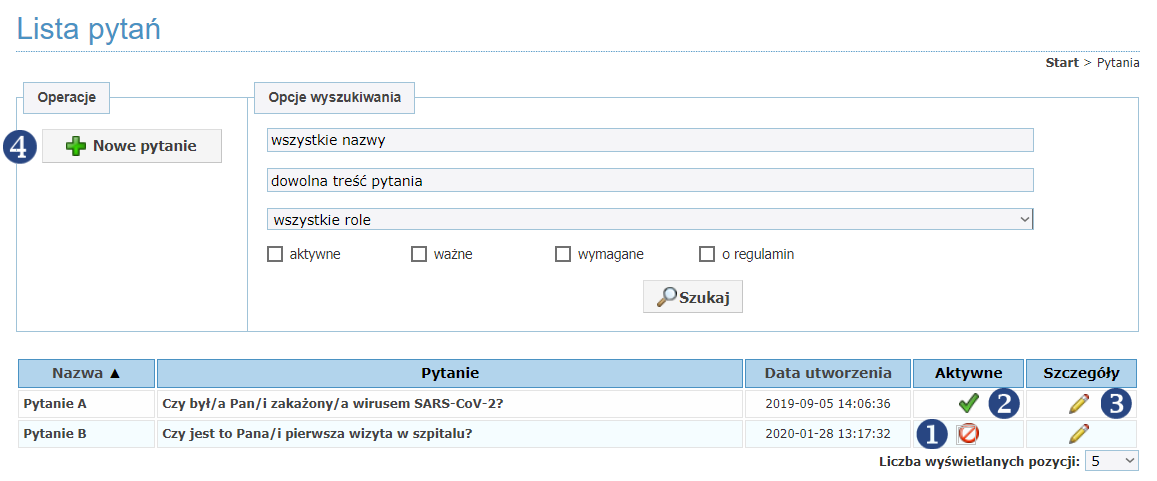
Interfejs Administratora. Lista pytań.
Administrator może również definiować nowe pytania, co następuje po przejściu do okna tworzenia pytania, po uprzednim kliknięciu na przycisk “Nowe pytanie” ❹↑.
W oknie tworzenia nowego pytania do uzupełnienia są dane w sekcjach:
Treść pytania,Parametry pytania,Przypisanie.
Sekcja Treść pytania obejmuje dane:
Nazwa pytania (50 znaków),Treść pytania (1000 znaków),Dodatkowa treść (4000 znaków).
W sekcji Parametry pytania do wyboru jest priorytet pytania:
ważne (prezentowane użytkownikowi po zalogowaniu),wymagane (odpowiedź jest wymagana, aby móc korzystać z systemu),pytanie o zaakceptowanie zmian w regulaminieorazdata ważnościpytania.
W sekcji Parametry pytania do wyboru jest priorytet pytania:
ważne (prezentowane użytkownikowi po zalogowaniu),wymagane (odpowiedź jest wymagana, aby móc korzystać z systemu),pytanie o zaakceptowanie zmian w regulaminieorazdata ważnościpytania.
Sekcja Przypisanie umożliwia zadanie pytań wybranym użytkownikom lub zdefiniowanym grupom użytkowników poprzez wybór Roli i Użytkowników z list rozwijalnych.
Zarówno Interfejs jak i wykonywane operacje w obrębie tworzenia pytań / szczegółów pytań do użytkowników są identyczne jak w przypadku Lekarza z tą różnicą, że administrator może dodatkowo usunąć pytanie za pomocą przycisku “Usuń” znajdującego się u dołu strony edycji pytania.
Programy
Po wejściu w zakładkę “Programy” (Menu → Programy) administrator ma podgląd listy utworzonych programów, z poziomu której może:
podejrzeć ankietę powiązaną z programem ❶↓,
aktywować ❷↓ / dezaktywować ❸↓ program,
podejrzeć szczegóły ❹↓ i edytować utworzony program (wymaga uprzedniej dezaktywacji).
Nieaktywne programy nie są prezentowane pacjentom, należy zatem pamiętać, aby je aktywować po dokonaniu zmian.
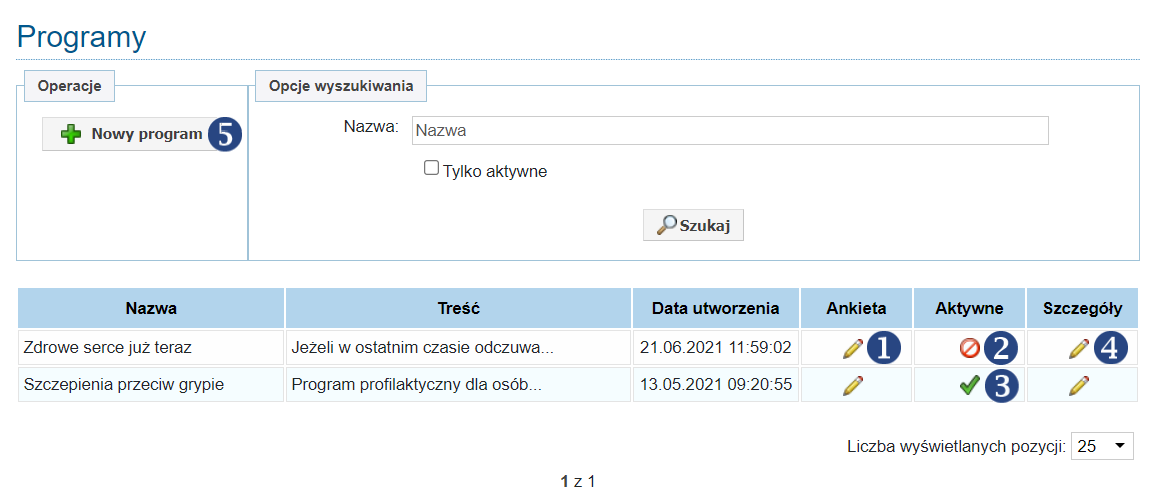
Interfejs Administratora. Lista programów.
Administrator może również definiować nowe programy, co następuje po przejściu do okna tworzenia programu, po uprzednim kliknięciu na przycisk “Nowy program” ❺↑.
Okno tworzenia nowego programu zawiera następujące sekcje:
Podstawowe dane,Parametry programu.
Sekcja Podstawowe dane obejmuje dane:
Nazwa programu (100 znaków),Treść (4000 znaków),Ankieta.
Sekcja Parametry programu umożliwia ograniczenie grupy pacjentów, której będzie wyświetlany dany program. Kryteriami może być:
minimalny wiek pacjenta,
maksymalny wiek pacjenta,
płeć pacjenta,
posiadania jednostki chorobowej w historii pacjenta.
Inne
Aktualności
W razie potrzeby poinformowania użytkowników e-Rejestracji o ważnych zmianach dotyczących funkcjonowania poradni lub samej aplikacji, administrator może utworzyć nową aktualność ❶↓, której treść wyświetli się na stronie startowej e-Rejestracji. Jeżeli aktualność straci ważność lub informacja jest zbędna administrator ma prawo usunąć ją za pomocą odpowiedniego przycisku ❷↓.
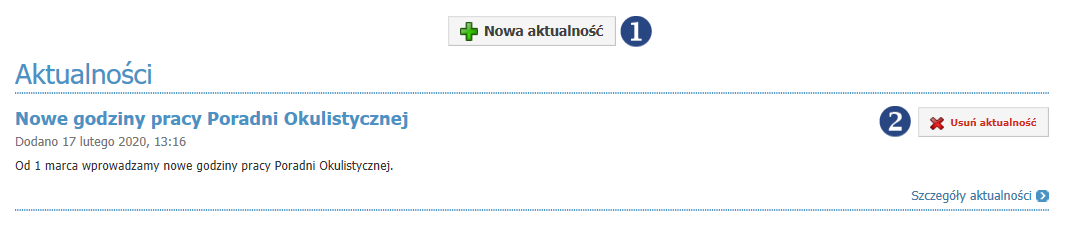
Interfejs Administratora. Strona Główna - zarządzanie aktualnościami.
Po wybraniu nowej aktualności administrator przeniesiony zostanie do strony tworzenia treści aktualności. Zapisanie zmian ❶↓ spowoduje automatyczne umieszczenie wiadomości w sekcji “Aktualności” na stronie głównej zalogowanych użytkowników e-Rejestracji.
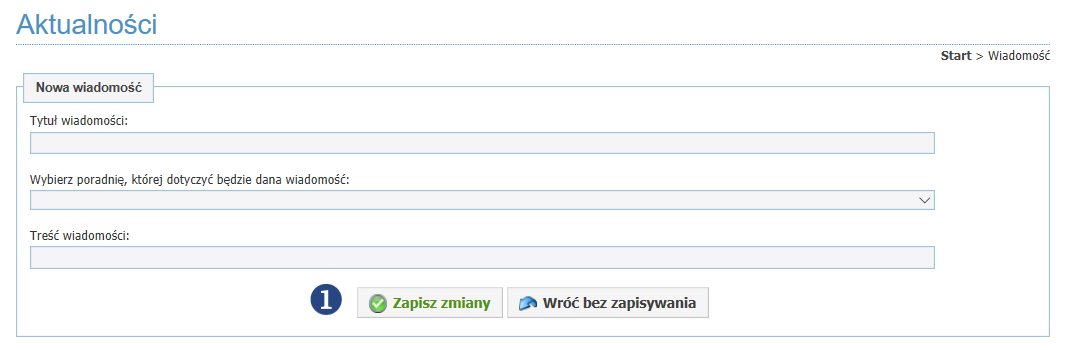
Interfejs Administratora. Ekran tworzenia aktualności.
Blokady
Administrator systemu, może zablokować cały system poprzez naciśnięcie na czerwony przycisk z krzyżykiem, znajdujący się po lewej stronie ekranu ❶↓.

Interfejs Administratora. Umiejscowienie przycisku blokady systemu.
Po kliknięciu przycisku blokady administrator zostanie przeniesiony do widoku blokowania systemu, w którym po przyciśnięciu przycisku “Zablokuj!” system zostanie zablokowany:
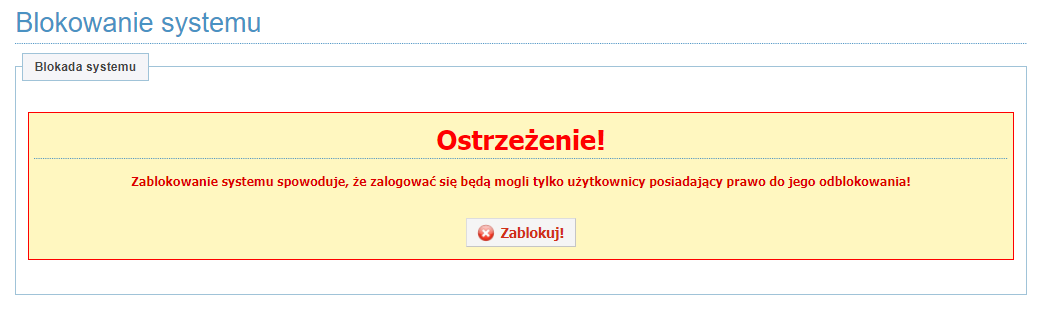
Interfejs Administratora. Ekran blokady systemu.
Gdy system jest zablokowany żaden użytkownik, poza użytkownikami uprawnionymi do odblokowania systemu, nie może się do niego zalogować, a na Stronie Głównej wyświetla się wyraźne ostrzeżenie o zablokowanym systemie.
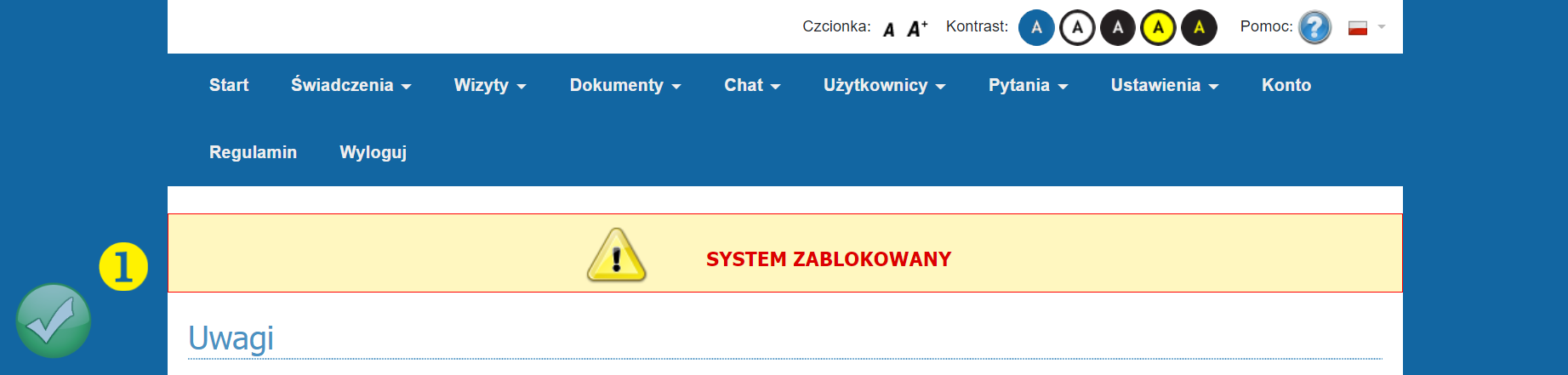
Interfejs Administratora. Komunikat blokady systemu.
Odblokowanie systemu możliwe jest przez naciśnięcie zielonego przycisku ❶ ↑, który pojawia się w miejscu przycisku blokowania systemu. Po naciśnięciu tego przycisku użytkownik przenoszony jest do widoku odblokowywania systemu, z poziomu którego po przyciśnięciu przycisku “Odblokuj!” ❷ ↓ zwolniona zostaje blokada systemu.
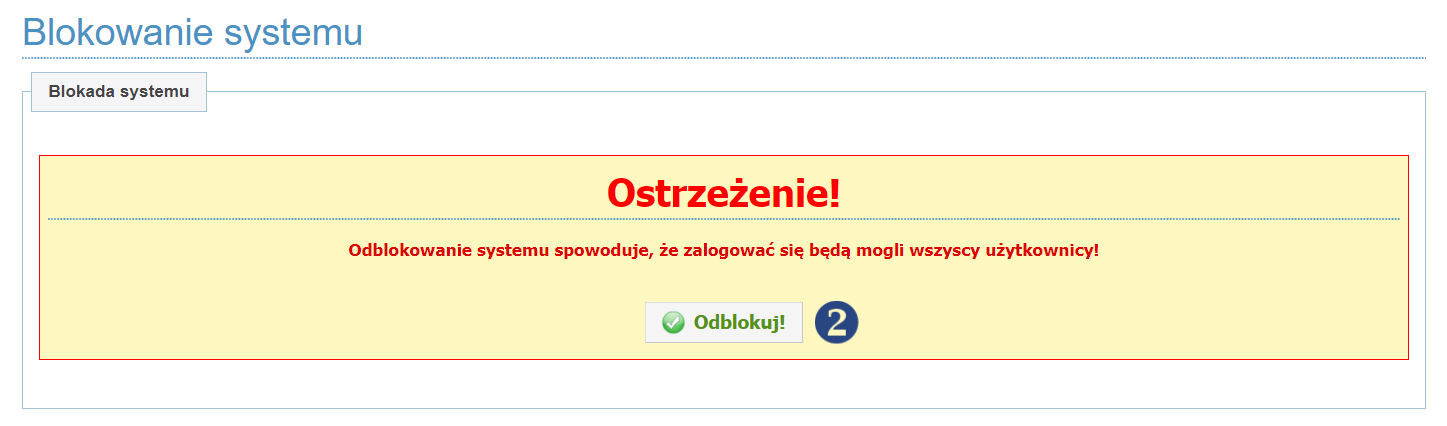
Interfejs Administratora. Ekran odblokowania systemu.
Po zablokowaniu systemu, użytkownik niezalogowany widzi na stronie głównej komunikat o tymczasowej niedostępności systemu.
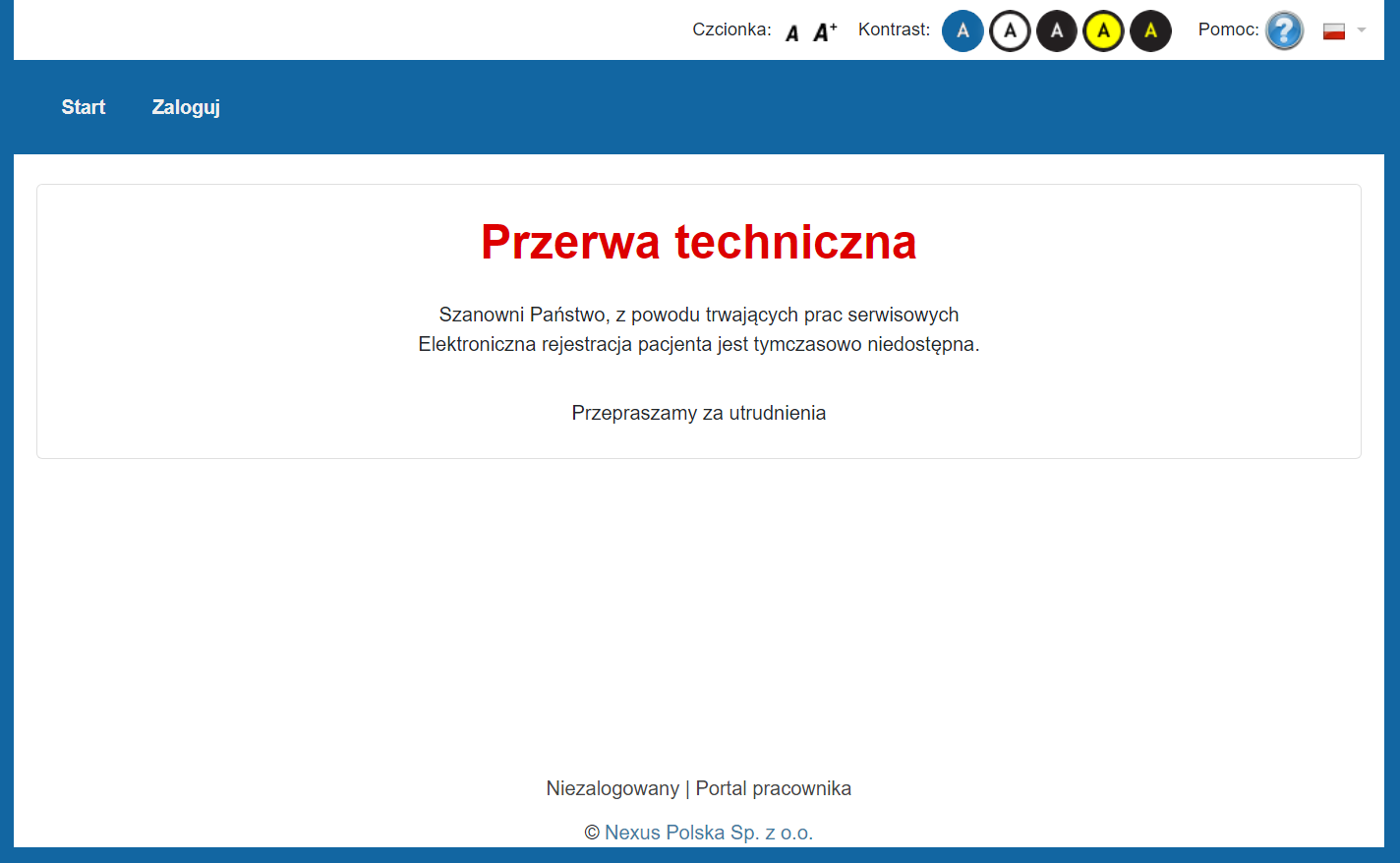
Interfejs Administratora. Komunikat o tymczasowej niedostępności systemu.
Diagramy procesów przetwarzania danych
W niniejszym rozdziale zwizualizowane zostały podstawowe procesy przetwarzania danych w aplikacji e-Rejestracja. Dla lepszego zrozumienia zaprezentowanych diagramów w poniższej tabeli zebrano wykorzystane elementy notacji graficznej BPMN:
Zestawienie elementów notacji graficznej BPMN użytych do prezentacji procesów przepływu informacji.
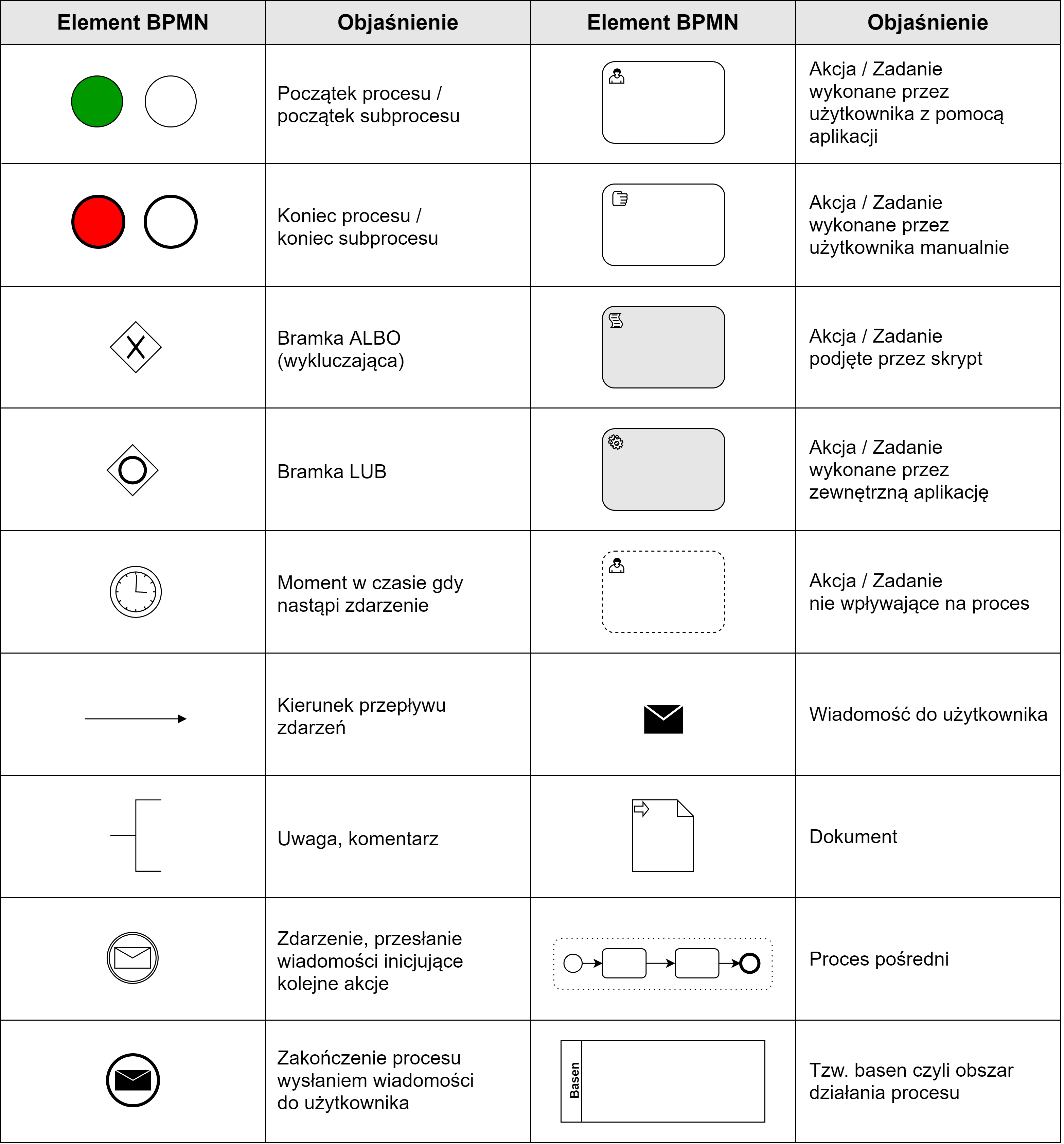
Proces zakładania konta użytkownika
Proces zapewnia założenie konta w systemie e-Rejestracja za pomocą loginu i hasła lub Węzła Krajowego. Obejmuje następujące kroki:
1. Wypełnienie formularza rejestracyjnego.
2. Weryfikacja tożsamości za pomocą Węzła Krajowego (lub później osobiście w placówce).
3. Wysłanie wiadomości o poprawnym założeniu konta.
4. Weryfikacje konta.
5. Logowanie do konta.
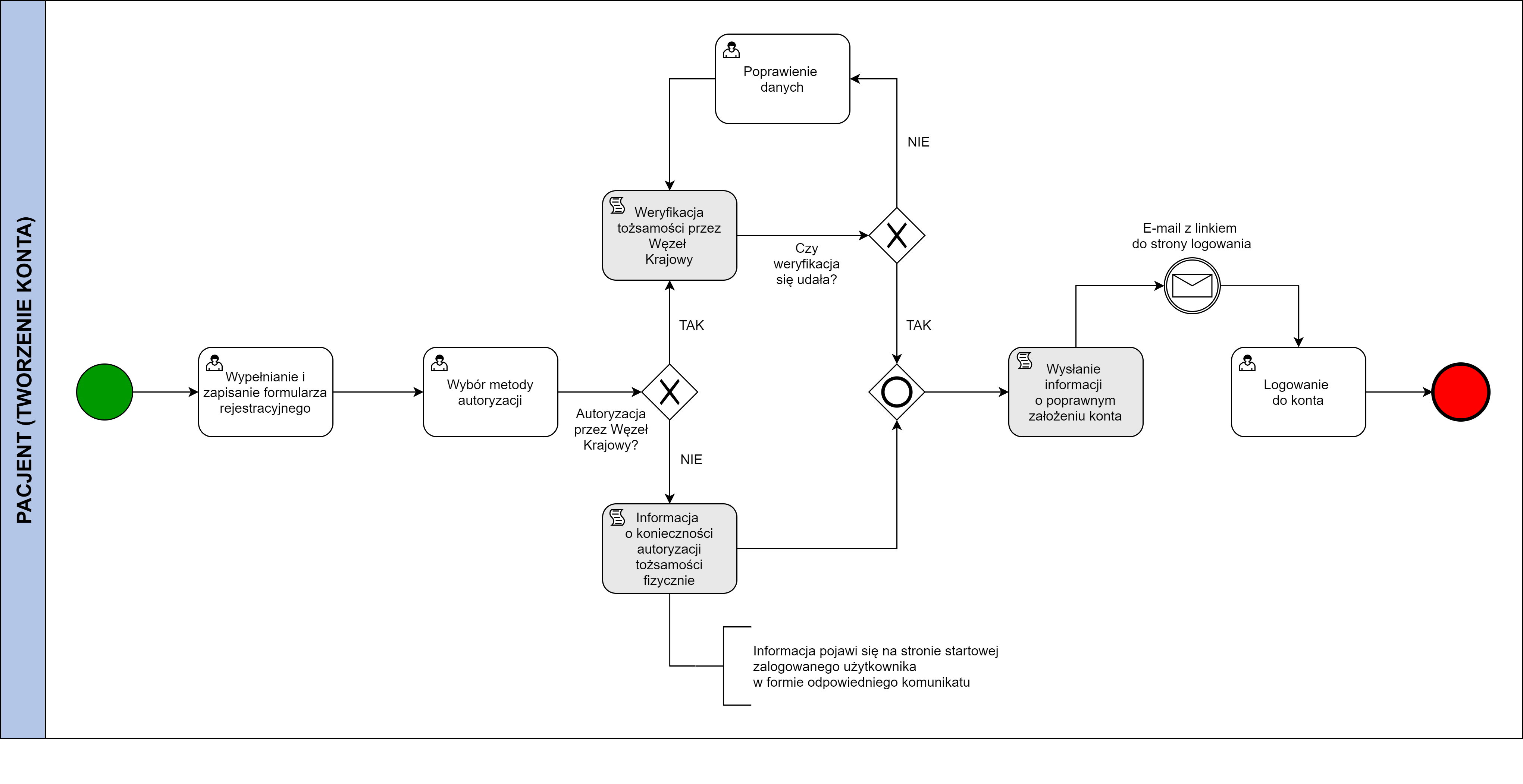
Diagram tworzenia konta przez pacjenta.
Proces zarządzania danymi konta
Proces zapewnia aktualizację danych konta, dodanie kont powiązanych, zmianę lub reset hasła oraz usuwanie konta. Obejmuje następujące kroki:
1. Logowanie do konta.
2. W przypadku podania błędnego hasła (zapomnienia hasła) możliwość jego resetu.
3. Edycja danych i zapisanie zmian.
4. Dodanie konta powiązanego i edycja jego danych.
5. Usunięcie konta.
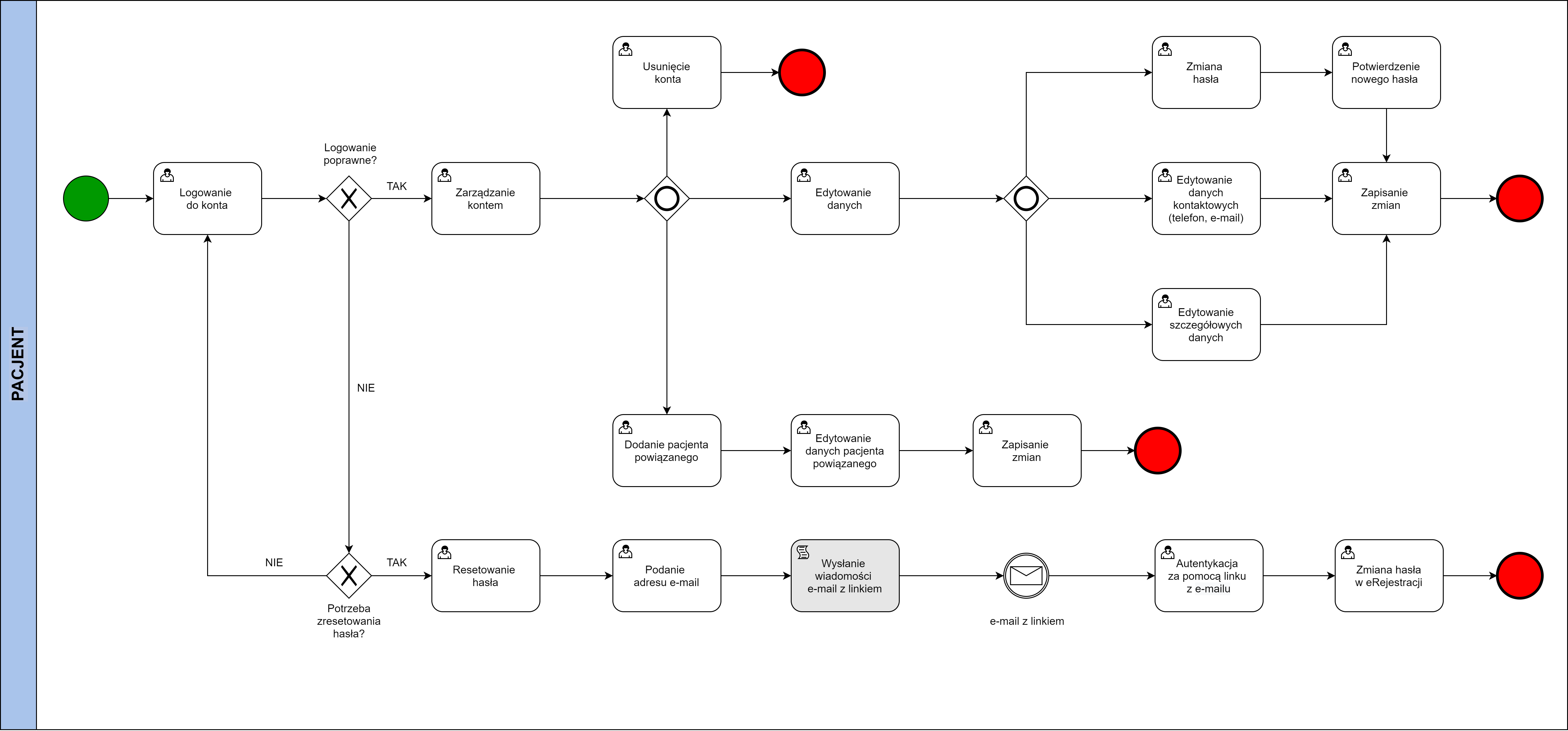
Diagram zarządzania kontem przez pacjenta.
Proces zarządzania wizytami
Proces zapewnia umówienie i realizację wizyty, zmianę terminu wizyty, anulowanie wizyty oraz drukowanie tzw. numerka (informacji o wizycie). Obejmuje następujące kroki:
1. Logowanie do konta.
2. Wybór poradni.
3. Wybór terminu i umówienie wizyty.
4. Zarządzanie skierowaniami (dodanie kodu e-Skierowania lub skanu skierowania papierowego).
5. Automatyczny kontakt z pacjentem po umówieni wizyty oraz bezpośrednio przed uzgodnionym terminem wizyty (SMS/e-mail).
6. Zarządzanie umówionymi wizytami (zmiana terminu wizyty, anulowanie wizyty, dodanie załączników).
7. Wysłanie automatycznej wiadomości SMS/e-mail do pacjenta o zmianie terminu lub anulowaniu wizyty.
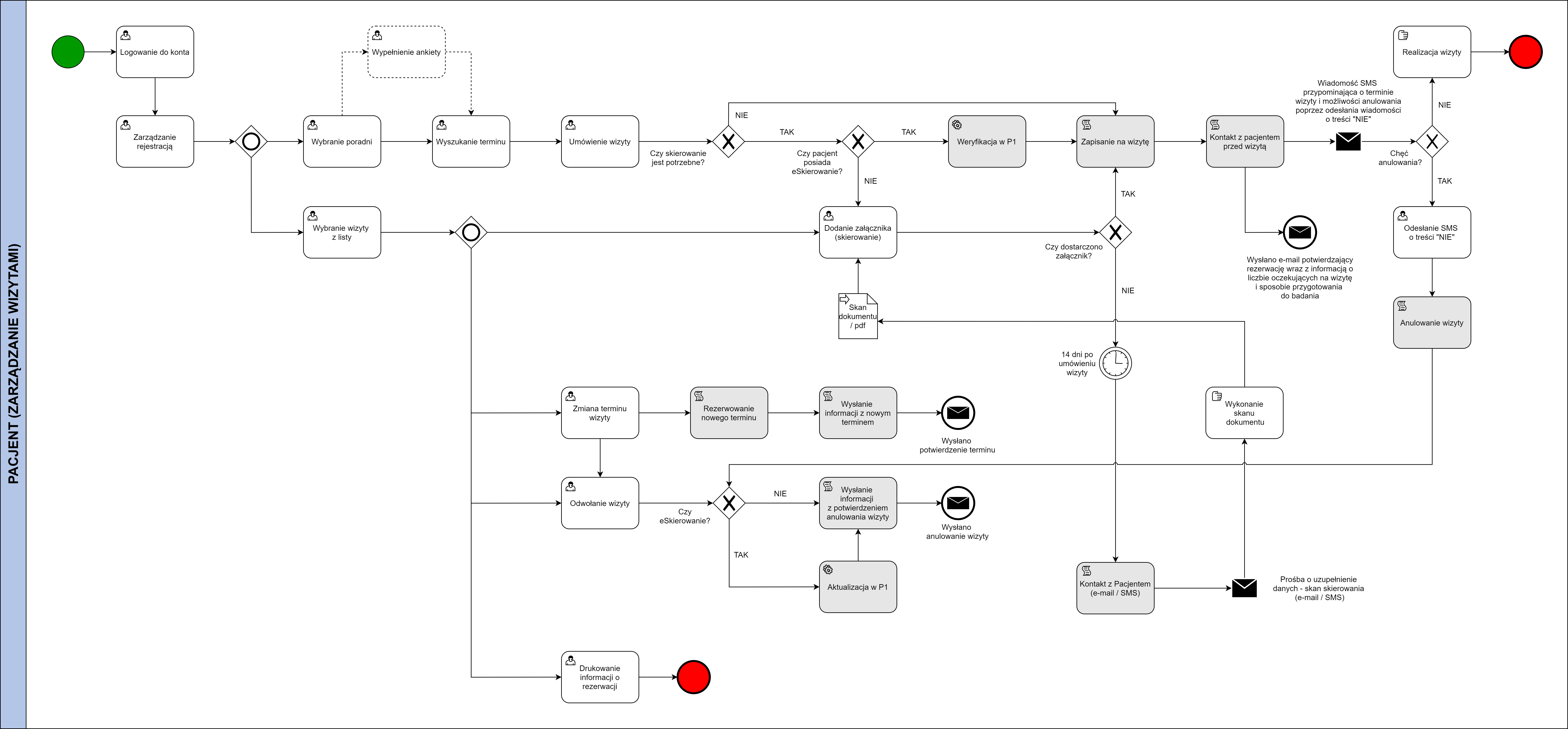
Diagram zarządzania rejestracją.
Proces zarządzania kontem lekarza
Proces zapewnia nadzór nad kontem lekarza, możliwość administracji usług dotyczących pacjentów (umawianie i odwoływanie wizyt, sprawdzanie wyników, prowadzenie chatów) oraz podgląd pracy poradni. Obejmuje następujące elementy:
1. Zalogowanie do systemu jako pracownik jednostki medycznej.
2. Wybór pacjenta.
3. Przeglądanie wyników i innych dokumentów pacjenta.
4. Umówienie / odwołanie wizyty pacjenta.
5. Zgłoszenie dostępności na chacie, prowadzenie rozmów, zamknięcie chatu.
6. Podgląd poradni oraz własnego planu pracy.
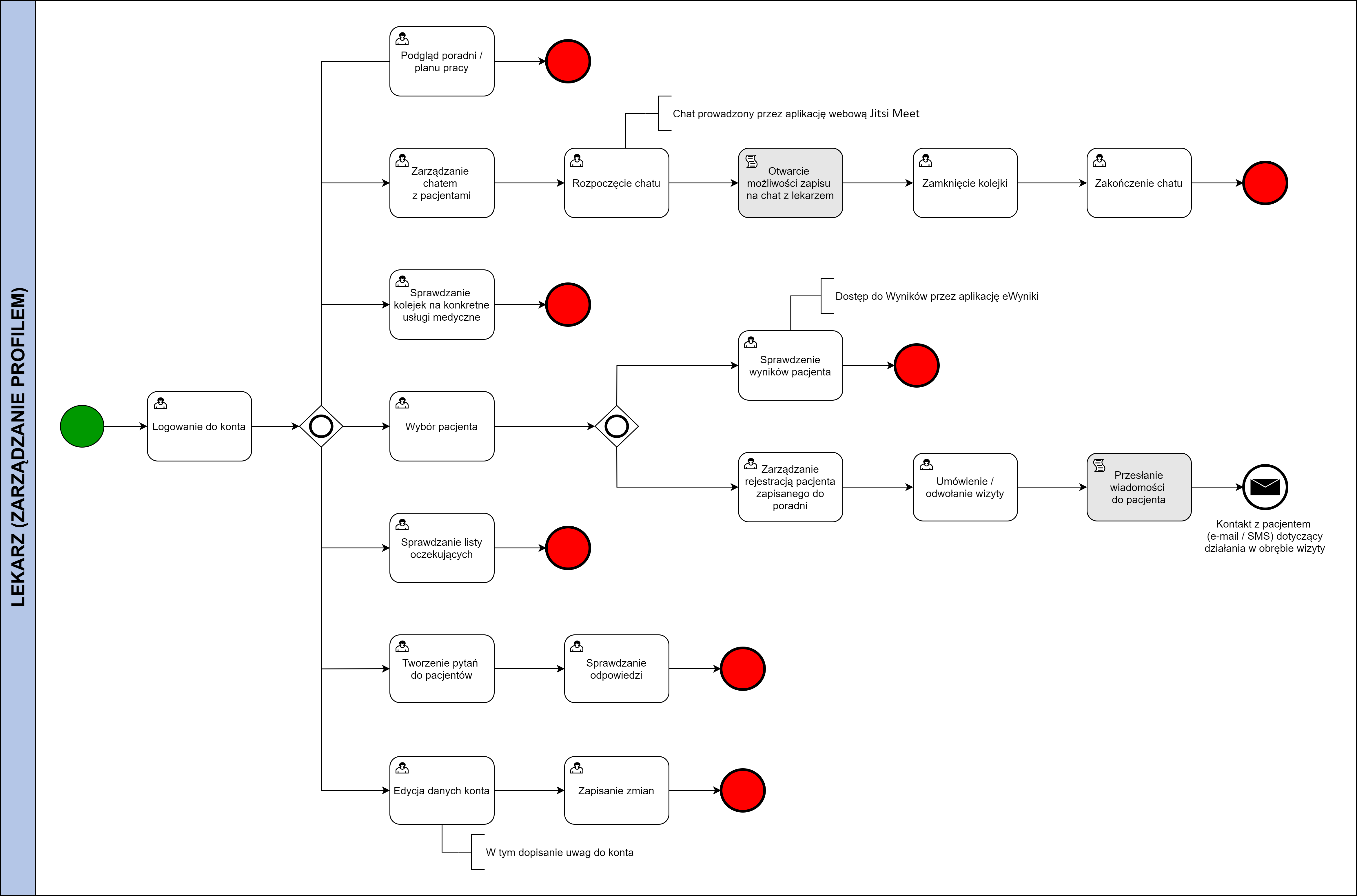
Diagram zarządzania kontem lekarza.
Procesy administracyjne
Proces zapewnia administrację i konfigurację e-Rejestracji, tworzenie raportów oraz integracja i zarządzanie bramkami SMS. Obejmuje następujące elementy:
1. Zalogowanie się jako pracownik szpitala o roli administracyjnej.
2. Wybór obszaru konfiguracji.
3. Definiowanie poradni i zakresu usług medycznych, przypisanie lekarzy do poradni.
4. Edycja treści powiadomień SMS oraz wiadomości e-mail.
5. Odczyt logów i przeglądanie historii zdarzeń.
6. Zarządzanie kontem lekarza i pacjenta.
7. Tworzenie i konfiguracja raportów.
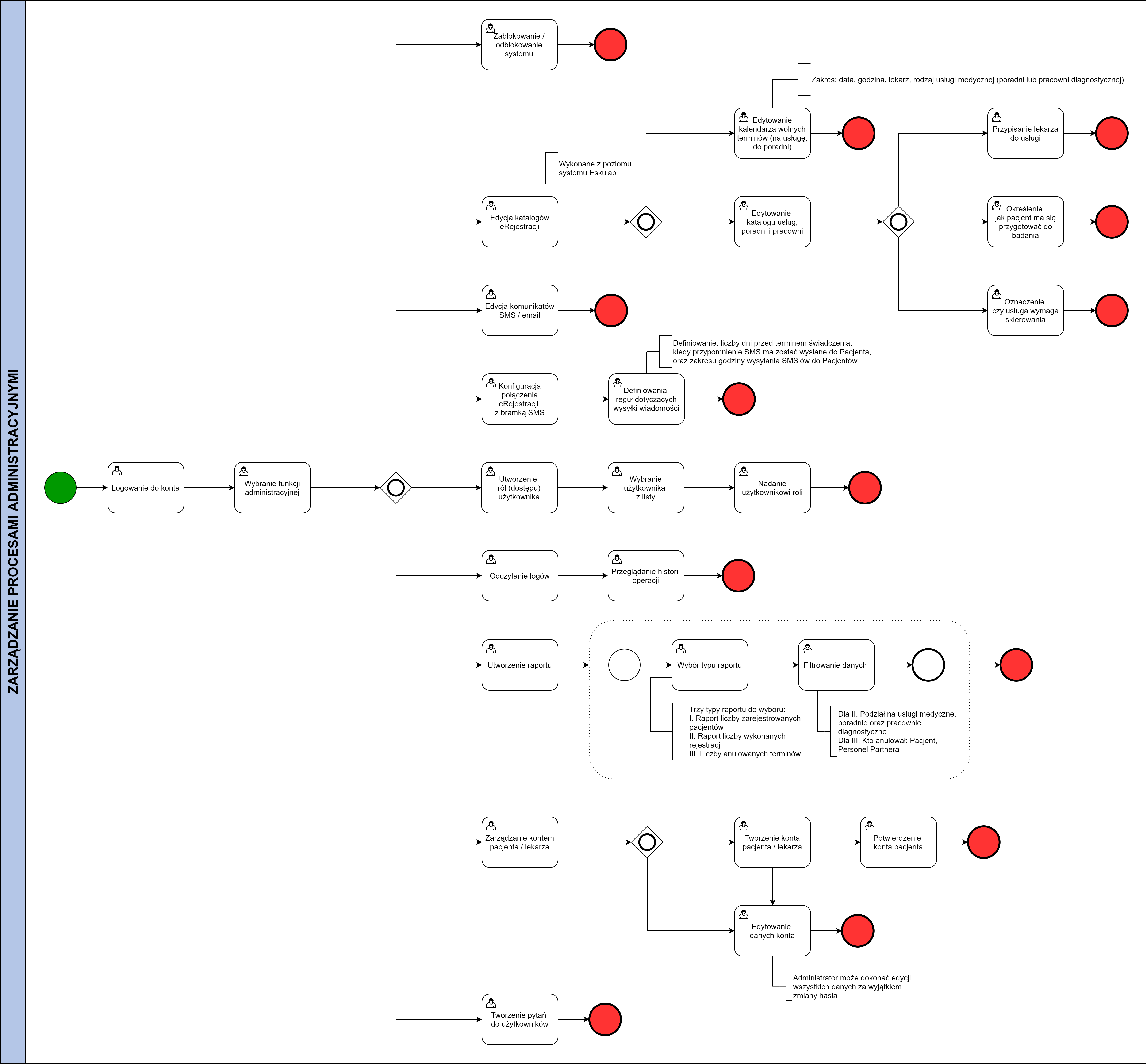
Diagram zarządzania procesami administracyjnymi.